ExcelVBA实例
Excel利用统计函数COUNTIF 快速制作统计考勤表数据
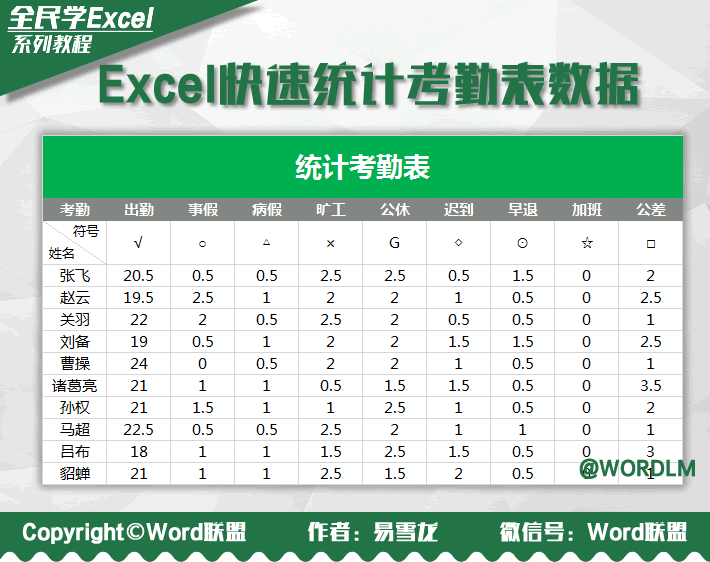
前面,易老师有见过美化考勤表,在这个考勤表当中,有许多符号是用来代表考勤事况信息的。当我们用这些符号来记录了考勤信息后,我们又该如何来统计我们的考勤数据呢?这一课我们来学习一下,快速制作一个统计考勤表数据的表格。
准备资料
这是我们的考勤表,上面已经记录了公司一个月的出勤、事假、病假等信息,都是用符号来表示的。这里,我会在Sheet2工作簿中重新制作一份统计数据出来。
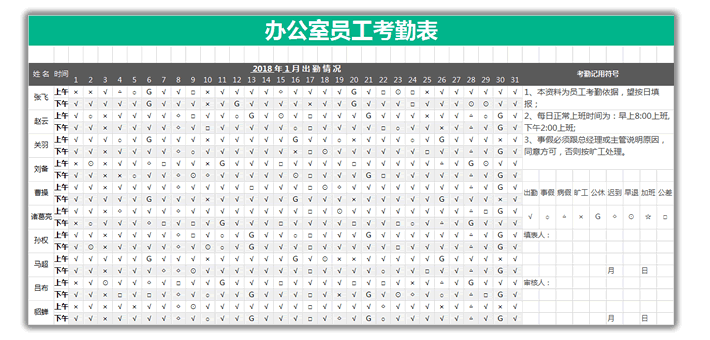
开始制作统计表
步骤一、先把姓名和出勤事况及符号复制过来。

步骤二、使用统计函数【COUNTIF】。
1、统计指定符号在指定区域内具体数量:【=COUNTIF(Sheet1!A5:AG6,B3)】
说明:
【Sheet1!A5:AG6】是区域范围;Sheet1工作簿中的A5-AG6单元格;
【B3】是指定统计的内容。
2、后面,我又加了一个【*0.5】,是因为我们可以看到考勤表分别有上午和下午两部分,如果都统计出来,那么上午和下午都会被计数(也就是说出勤30天,那你统计出来的结果就是60),这不是我们想要的。所以这里我们可以*0.5。我们可以将0.5看作半天,将1看作为整天。
3、所以最终我们使用公式是:【=COUNTIF(Sheet1!A5:AG6,B3)*0.5】
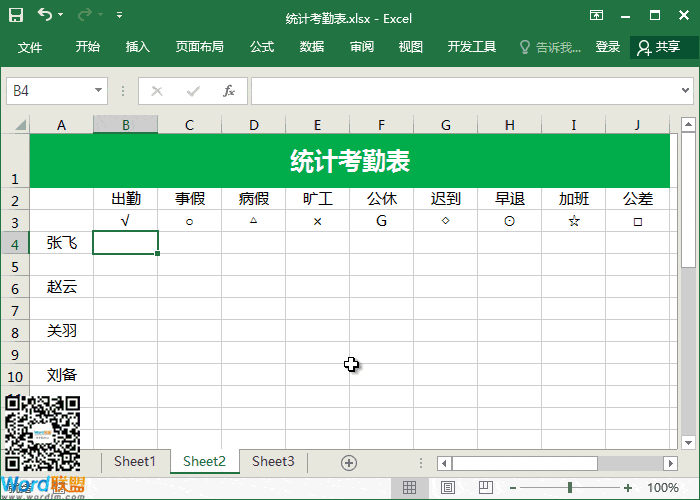
步骤三、将公式中指定统计内容单元格改为绝对引用,【B3】改成【$B$3】。
操作方法:将光标定位到公式中【B3】处,使用按键盘上的F4键,即可一键改为绝对引用。
说明:不将【B3】改为绝对引用下拉填充时候,它就会变成【B4】。
所以最终我们的公式就是:【=COUNTIF(Sheet1!A5:AG6,$B$3)*0.5】
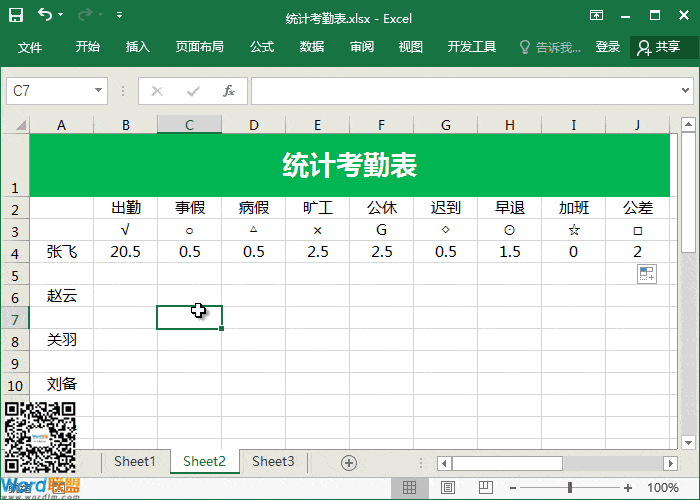
步骤四、这里我们就设置一下颜色,然后做一个斜线表头。
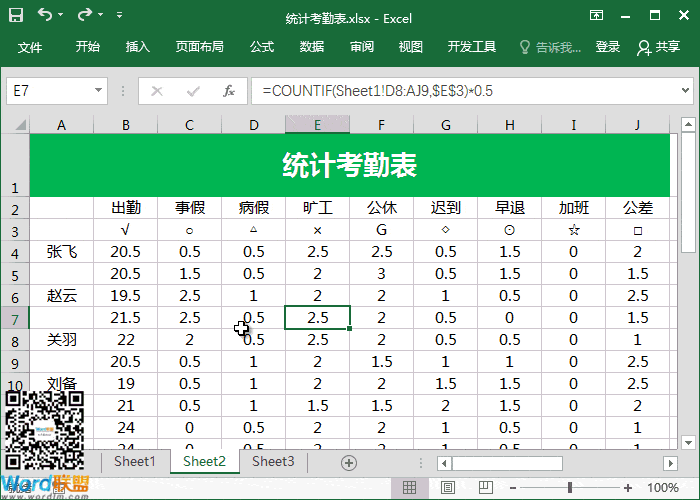
步骤五、最后我们只需定位条件,删除空值行就可以了。
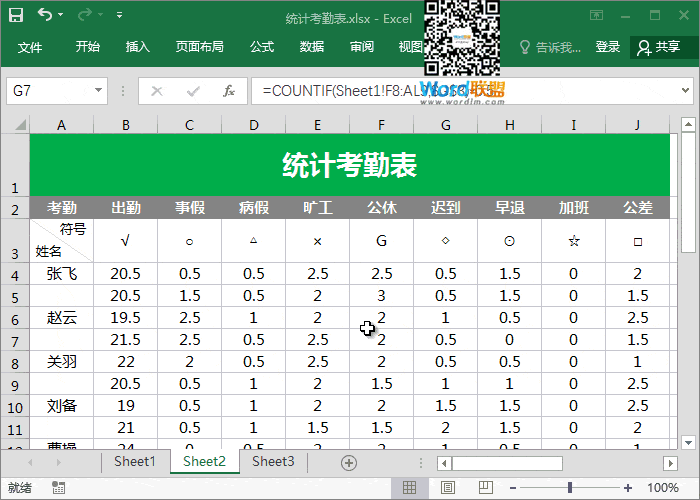
0.5为半天,1为整天,对于公司考勤我们就一目了然了,也方便我们后续计算工资!
相关文章


