技巧来了,教你用Word制作客户投诉处理表
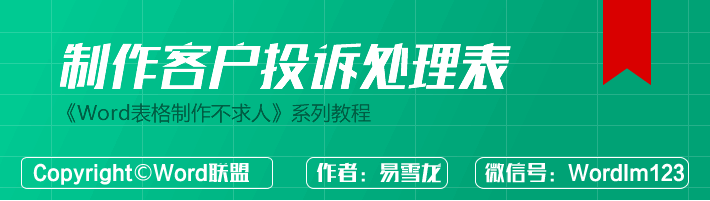
我们不可能把所有的事情都做到完美,如果在工作中,遇到有客户要投诉的怎么办呢?来吧,先填一张客户投诉处理表。那么问题来了,客户投诉处理表长什么样子?去哪儿找客户投诉处理表呢?duang~看这里,打开Word,跟着易雪龙老师一起做吧!下图中的表格就是易雪龙老师完成的客户投诉处理表效果图,我们可以按照结构层次将它分成三个部分,然后一个部分一个部分完成整张表格。
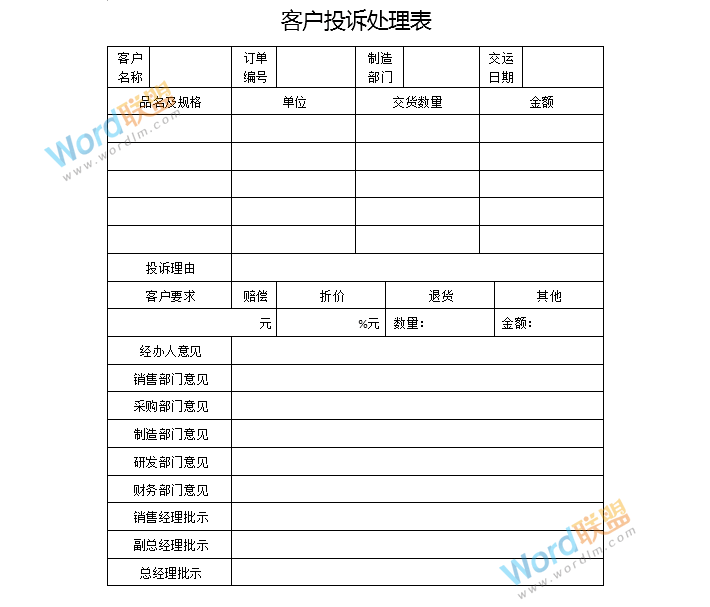
插入表格
步骤一、切换到【插入】选项卡,在【表格】组中选择1*3表格,然后文档中就会出现一个3行1列的表格。这里的每一行都是我们上面所说的表格的一个部分,以后再对它们进行拆分等操作。
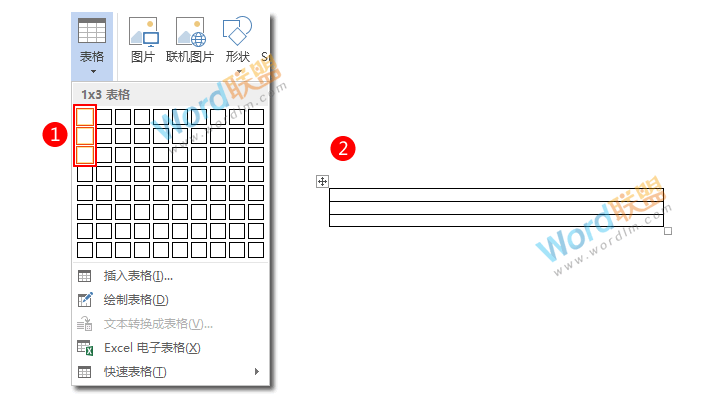
步骤二、选中表格左上角的按钮,在【表格工具】-【布局】选项卡中将文字的对齐方式设置为水平居中,以后有细微的变化我们再调整。

步骤三、将光标定位到表格的第一行,打开【表格属性】对话框,将其行高设置为【1.2厘米】。
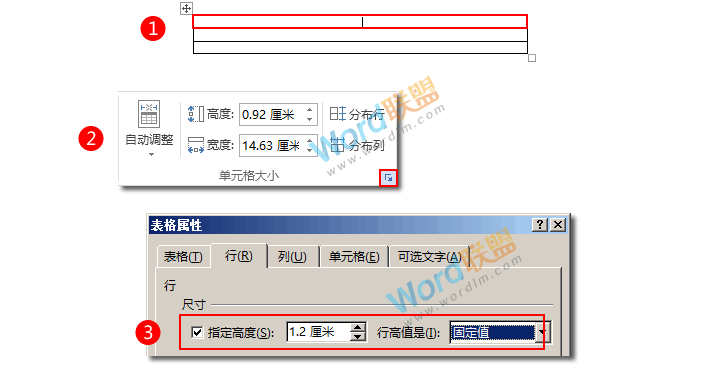
步骤四、还是将光标定位到表格的第一行,选择【表格工具】-【布局】选项卡中的【拆分单元格】命令,然后将第一部分拆分成一行8列的单元格。

步骤五、在表格的第一部分中输入需要的文字内容。

步骤六、由于拆分时所有列的单元格宽度都是相同的,但这显然不可行。我们现在就用鼠标拖动的方法调整每一个已经输入文字内容的单元格的列宽。
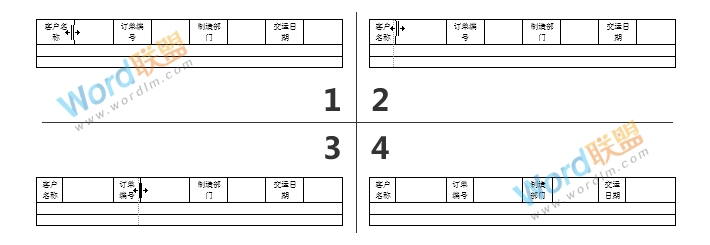
步骤七、表格的第一部分已经做好,将光标定位到表格的第二行,我们现在来完成表格的第二部分,首先将它拆分成9行4列的单元格。

步骤八、选中拆分出来的单元格,将其行高设置为【0.8厘米】。
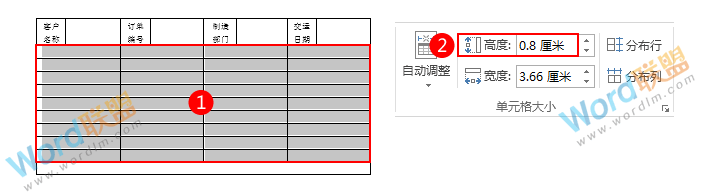
步骤九、选中第二部分第七行的后三个单元格,执行【表格工具】-【布局】选项卡中的【合并单元格】命令。
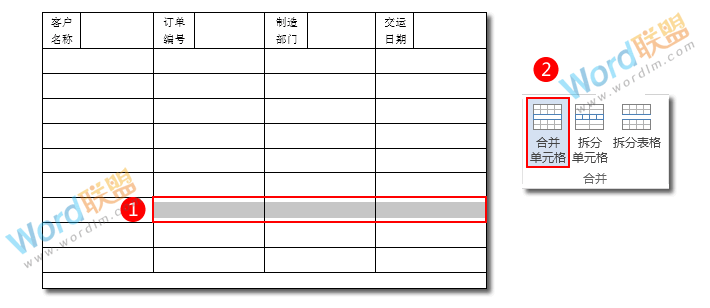
步骤十、用相同的方法合并第八行和第九行中的单元格,具体情况如下。
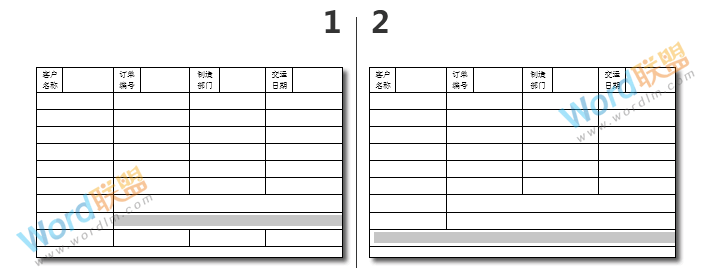
步骤十一、使用绘制表格工具在表格中绘制一个竖线,这条竖线与第一部分第三个单元格的右边线在同一直线上,完成后按ESC键退出绘制表格状态。
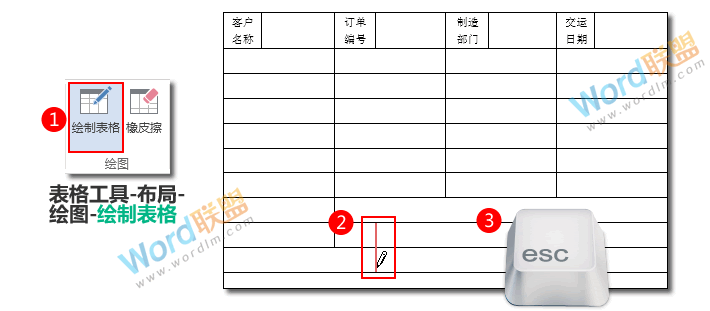
步骤十二、选中第八行和第九行的最后一个单元格,然后将它们拆分成3列。
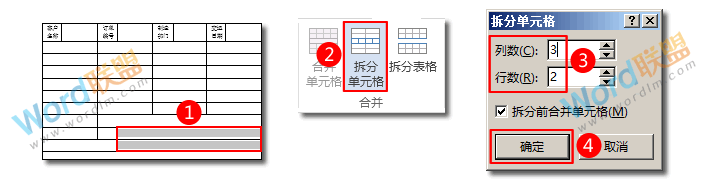
步骤十三、第二部分的结构已经调整好了,我们现在需要在单元格中输入内容。
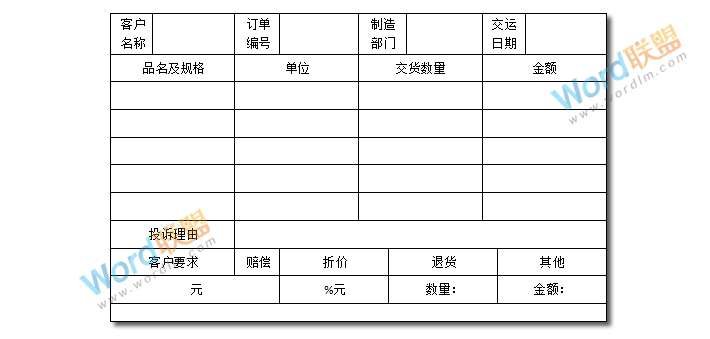
步骤十四、内容输入完成后,我们会发现有些单元格的对齐方式不对。选中第九行的前两个单元格,将它们居中右对齐。
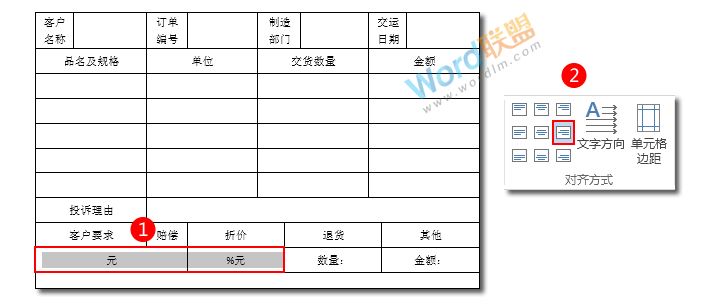
步骤十五、选中第九行的后两个单元格,让它们居中两端对齐。
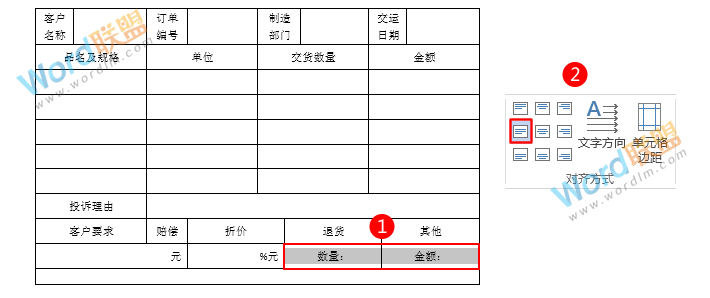
步骤十六、第二部分已经顺利完成,现在开始做第三部分。选中第三部分的单元格,也就是最后一行,将其拆分成9行2列。
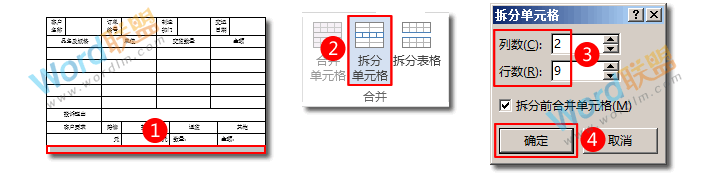
步骤十七、选中拆分出来的所有单元格,将每一行的行高都设置为【0.8厘米】。
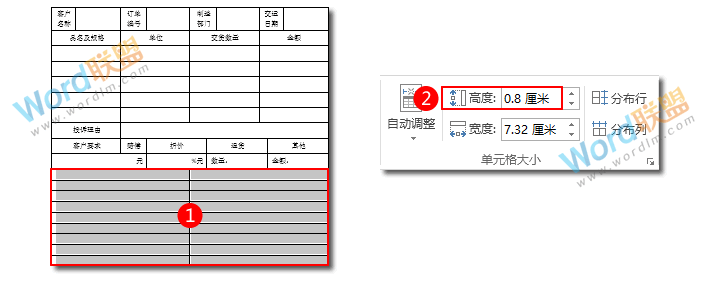
步骤十八、用鼠标拖动的方法将第三部分中左侧的单元格移动到与第二部分第一个单元格相同的大小。。
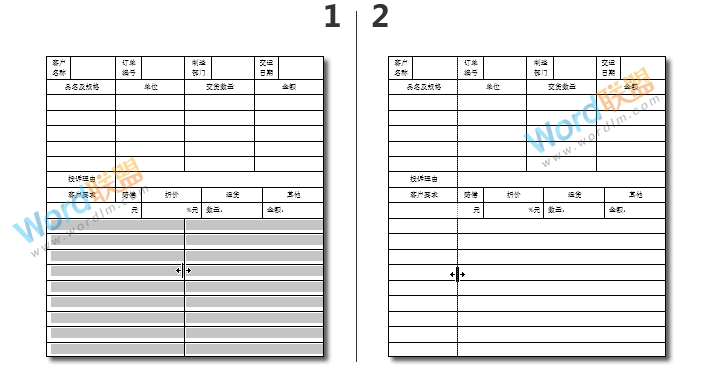
步骤十九、在第三部分的单元格中输入内容就OK了,好了,一起来看看成果吧。
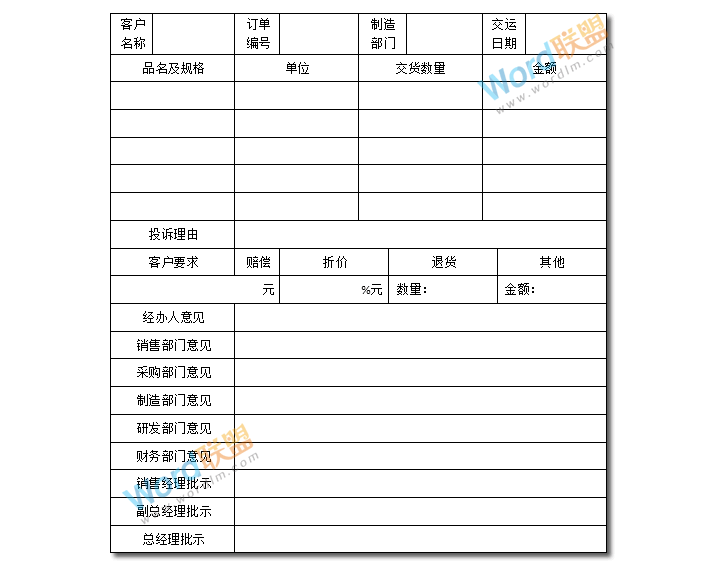
相关文章


