Word制作学生点名册表格模板
大家都听说过点名册吧,上大学那会儿,有些老师都已经把手里的点名册作为自己的法宝了,每堂课必点名的。这种做法到底好不好,易雪龙老师倒不关心,现在该关心的是这个点名册
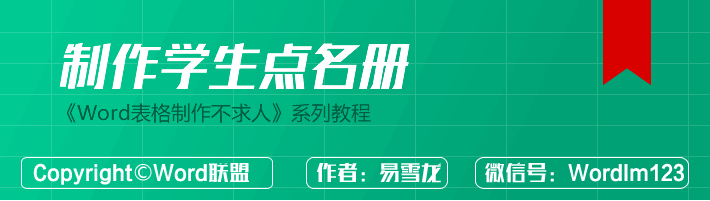
大家都听说过点名册吧,上大学那会儿,有些老师都已经把手里的点名册作为自己的法宝了,每堂课必点名的。这种做法到底好不好,易雪龙老师倒不关心,现在该关心的是这个点名册是怎么做出来的。易雪龙老师在Word中制作出了这种点名册,我们可以直接给它打印出来,需要用的时候就自己在空白单元格中填入内容就好了。
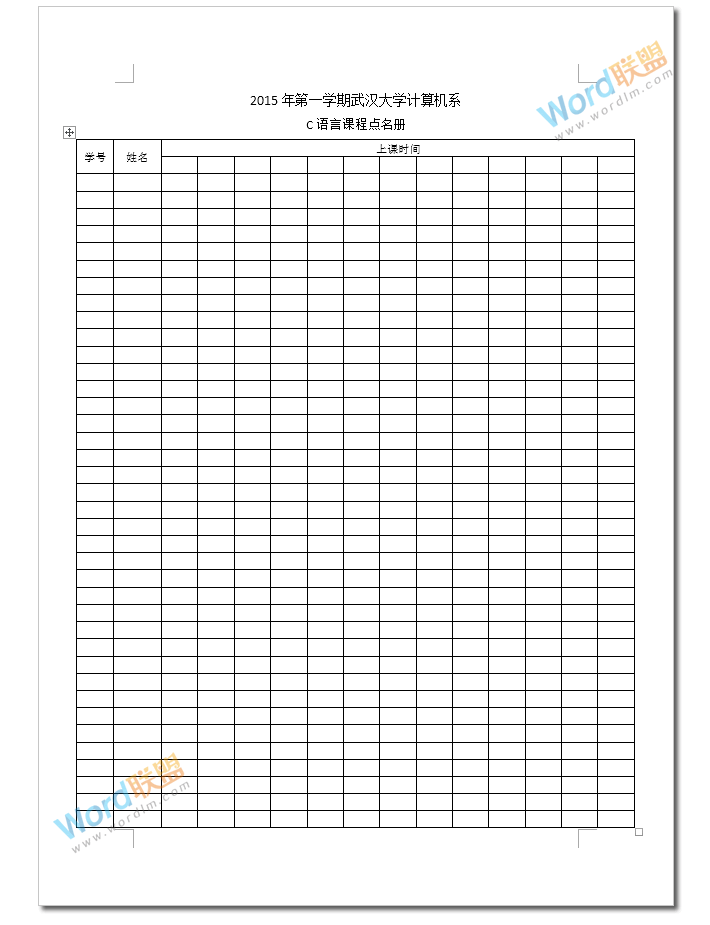
插入表格
步骤一、切换到【插入】选项卡,在【表格】组中找到【表格】下的【插入表格】,然后在弹出的对话框中设置表格的尺寸,也就是行数和列数,确定即可。
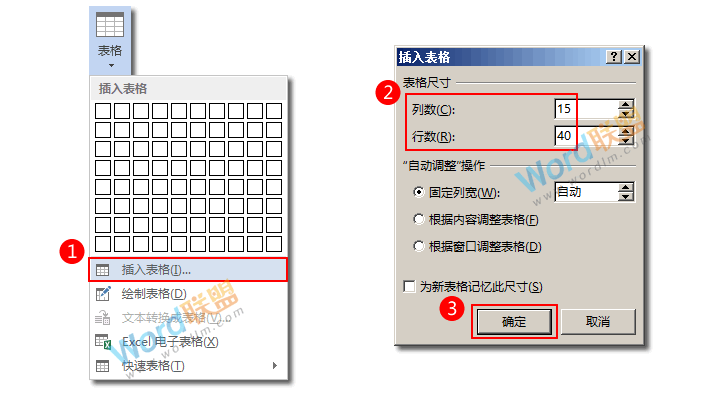
步骤二、此时文档中已经出现了我们插入的表格,选中它左上角的按钮,即可选中整张表格,然后在【表格工具】-【布局】选项卡中将表格文字的对齐方式设置为水平居中,单元格高度设置为【1.2厘米】。
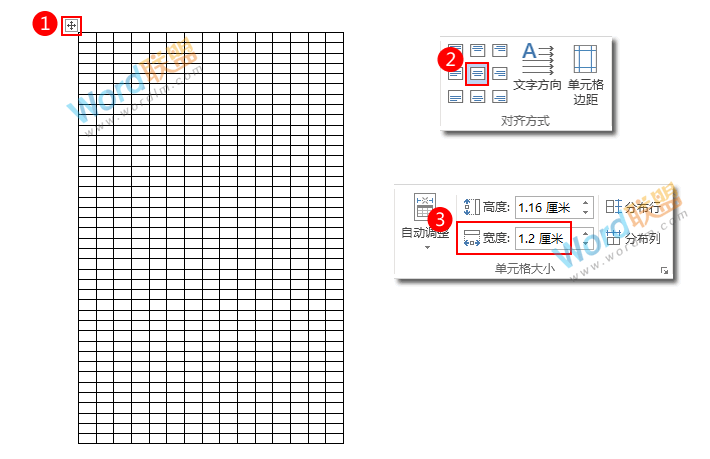
步骤三、选中整张表格并拖动鼠标,将表格移动到一个合适的位置。
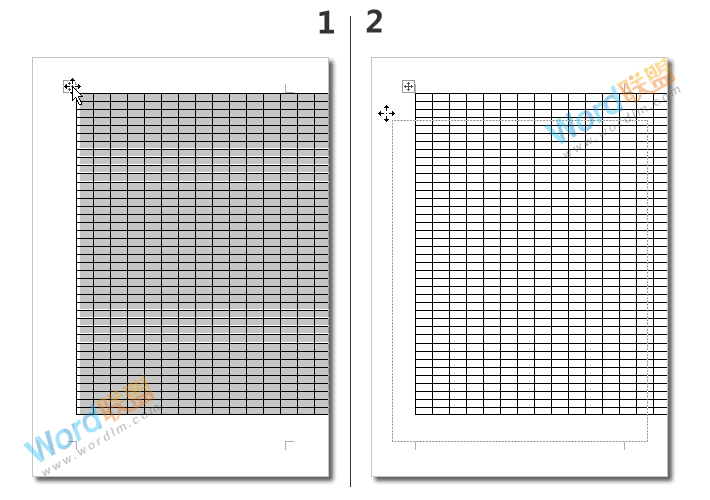
步骤四、由于第二列我们是要输入学生姓名的,所以应该给它的位置留宽一些。选中表格中的第二列,将其宽度设置为【1.6厘米】。
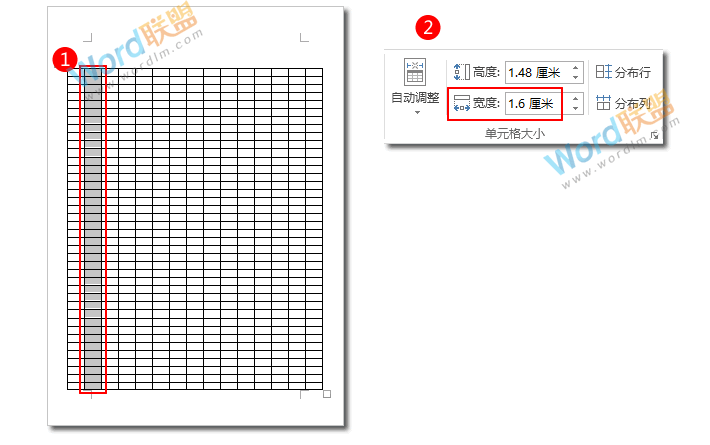
步骤五、拖动鼠标选中表格中第一列的前两个单元格,将其合并成一个单元格。
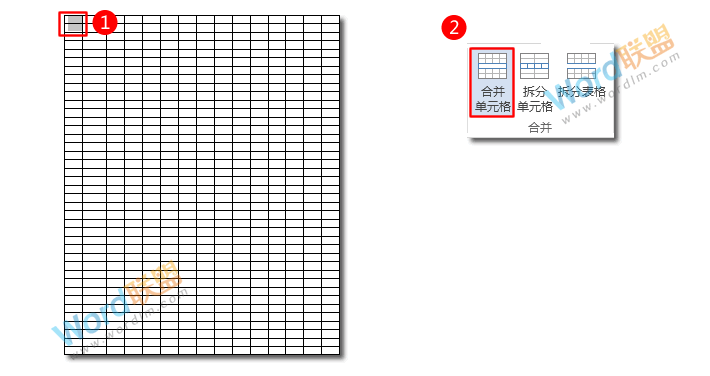
步骤六、用同样的方法将表格中第二列的前两个单元格,以及第一列中余下的所有单元格合并起来。
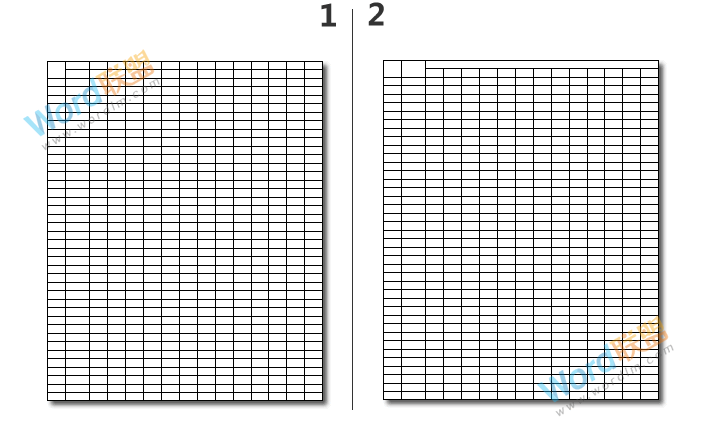
步骤七、在表格中合并过的单元格内输入内容,余下的单元格预留出来,打印出来后在其中手动输入需要的内容即可。
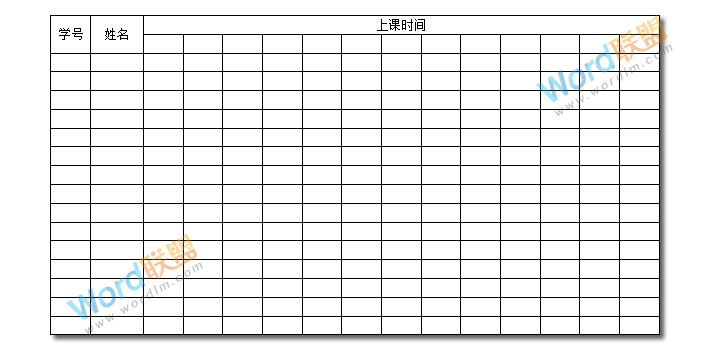
步骤八、在表格之上输入表格的标题,并根据个人需要修改这些文字的字体和段落格式。
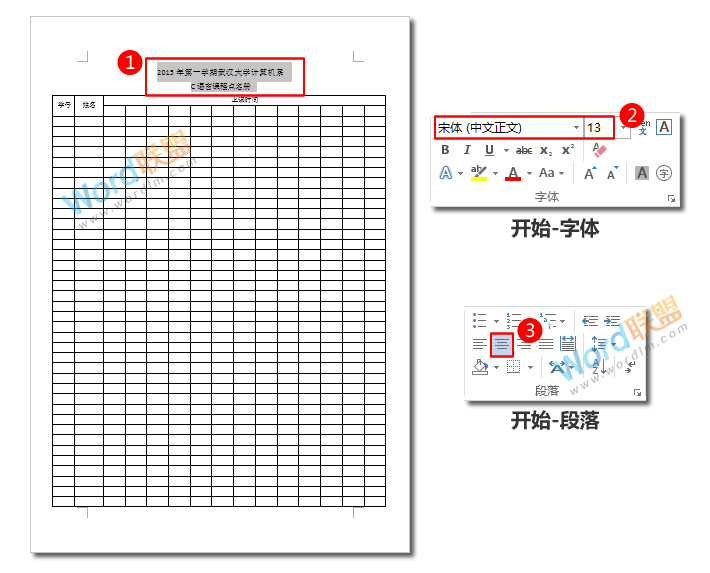
步骤九、好了,点名册制作完毕,如果有需要,还可以给它多复制几页出来。
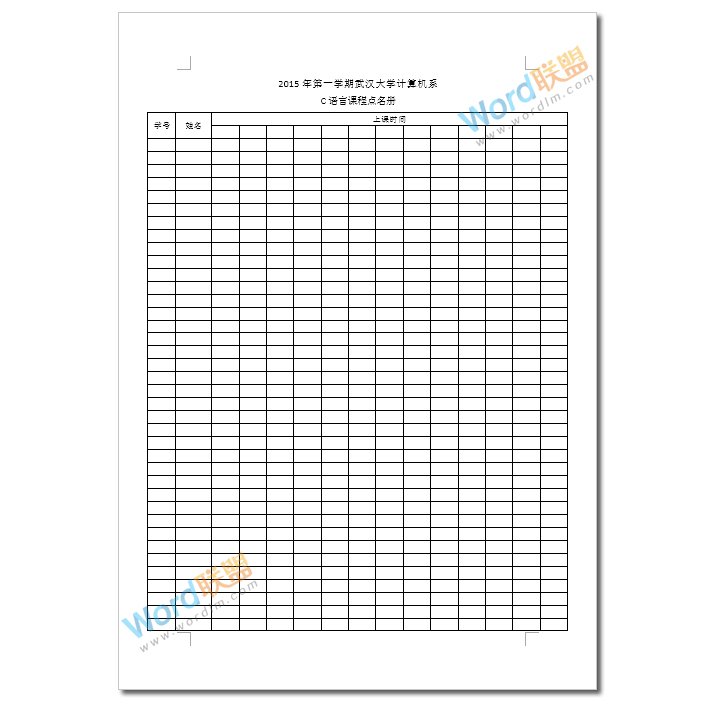
相关文章


