ExcelVBA实例
非常有创意 | Excel制作漂亮的切换式销售统计表
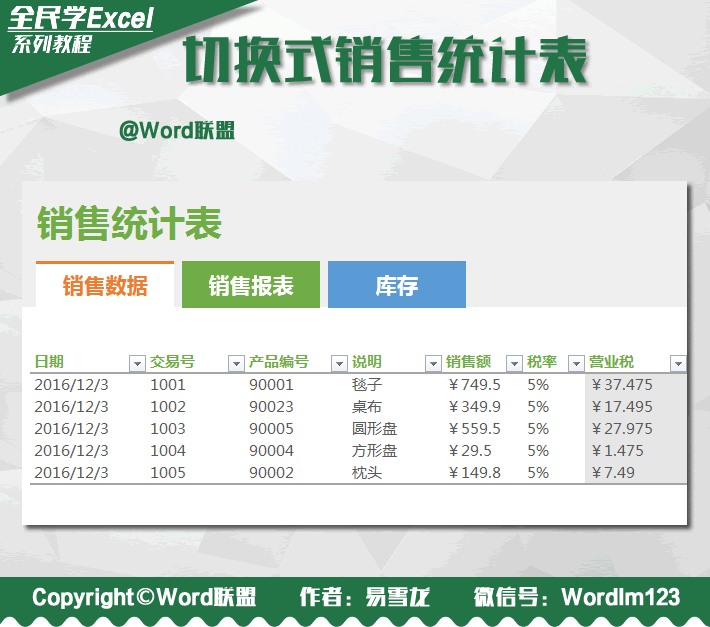
今天我教大家做一个可切换式的销售统计表,附带按钮,点击后可以切换到另外一个页面,超赞。相信大家一定会喜欢的,当然,我这里的教大家的是方法,大家可以结合自己平常所用的表格来灵活运用制作!
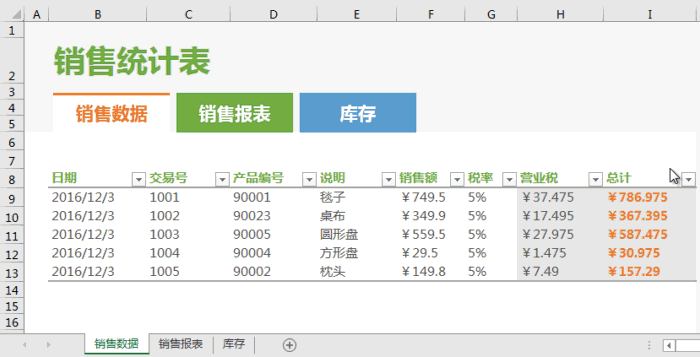
设置表格
步骤一、首先选中前五行单元格,然后【右键】-【设置单元格格式】,在弹出的设置单元格格式中选择【填充】,将颜色设为【灰色】。
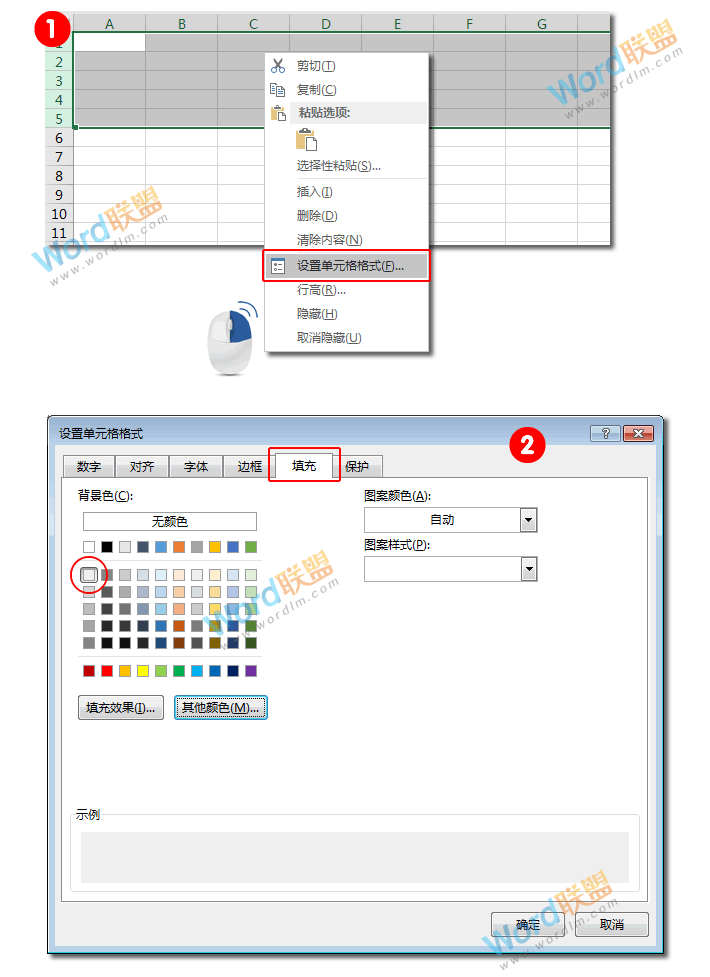
步骤二、在B2单元格输入“销售统计表”,字体【微软雅黑】;字号【28】;颜色【绿色】;【加粗】。(当然,这个也可以根据你自己喜好来设置,不一定要跟我弄得一模一样的)
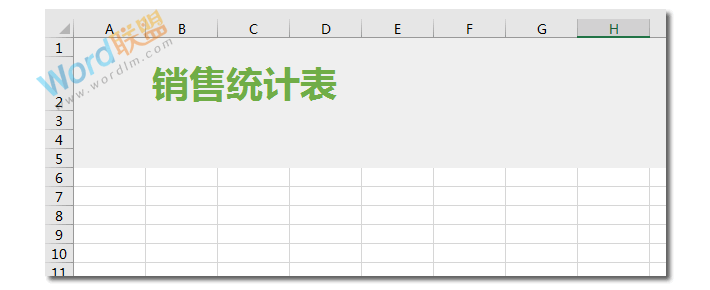
创建多个工作表
步骤一、【右键】点击工作表,选择【移动或复制】,然后将Sheet1再复制两份一样的工作表。
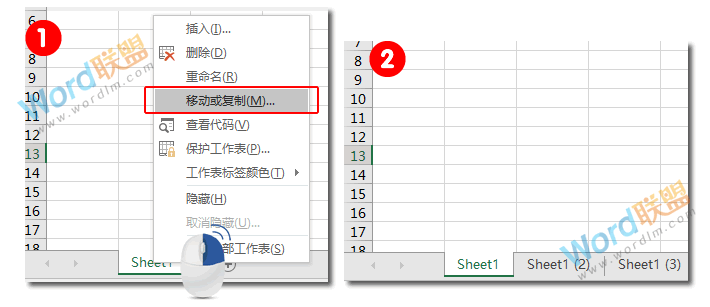
步骤二、然后【右键】工作表,点击【重命名】,将他们依次更名为:销售数据、销售报表、库存。
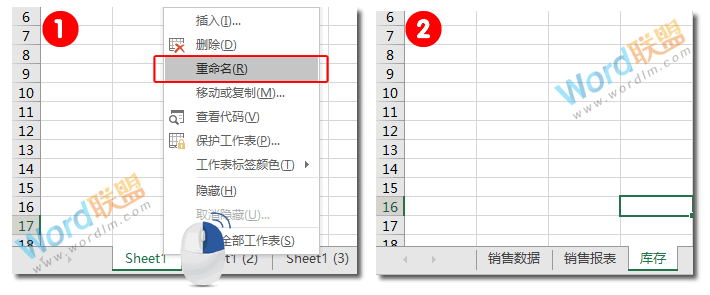
填充表格数据
步骤一、接下来我们需要数据填充表格了,分别在这三个工作表中的B8单元格开始填充表格的数据,填充的内容根据个人实际情况来定,我这里只是教大家做,数据内容我随便在网上找的一些。填充完后,尽量美化一下表格,使其与我们主体更加融合搭配。
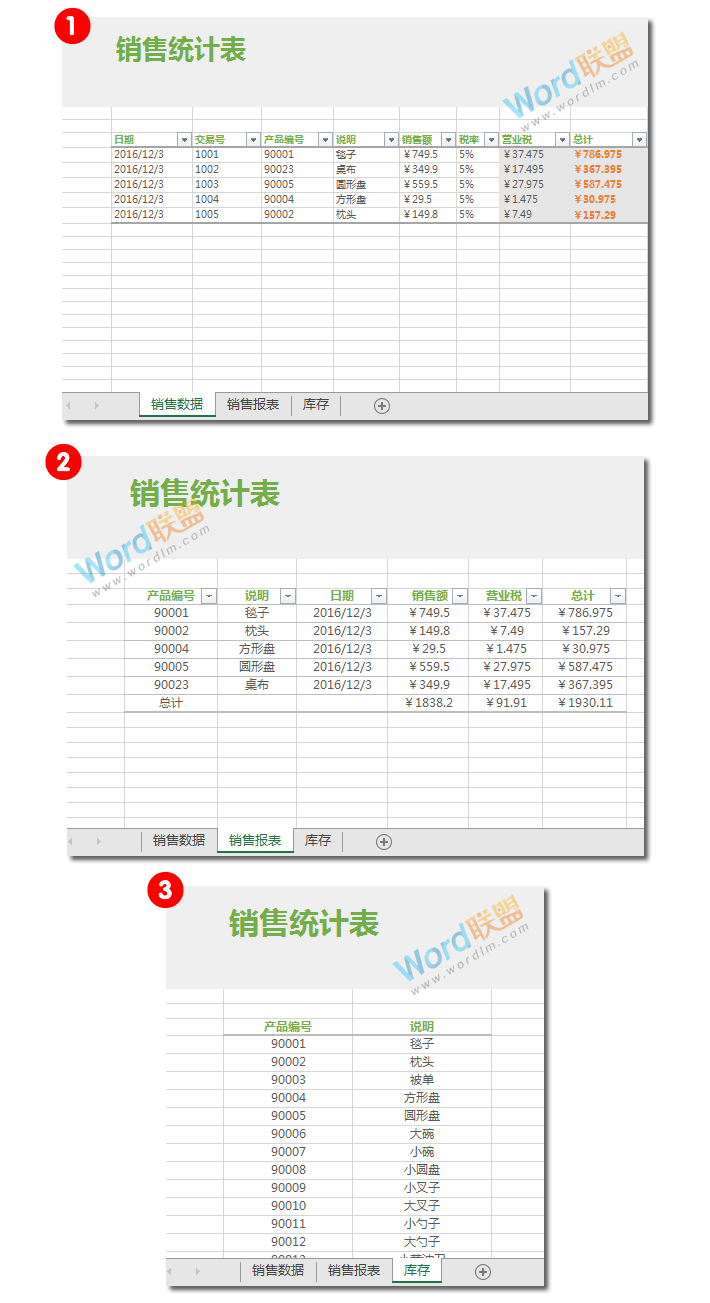
制作切换按钮
步骤一、点击【插入】选项卡,在【插图】选项组中点击【形状】,插入一个【矩形】。然后,选中这个矩形,点击【绘图工具】中的【格式】-【大小】高度设为:1.24;宽度:3.65,再复制两份出来,分别给上不同的颜色。
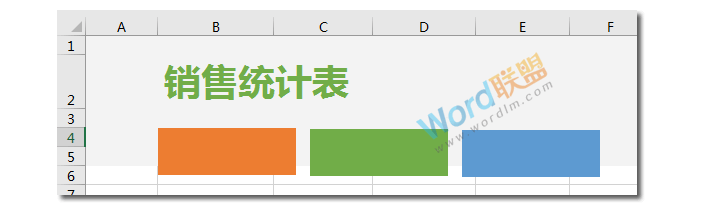
步骤二、【右键】选中矩形,选中【编辑文字】,然后分别在三个矩形中输入:销售数据、销售报表、库存。字体【微软雅黑】;字号【16】;颜色【白色】;【加粗】;对齐方式【垂直居中】,文本【居中】。
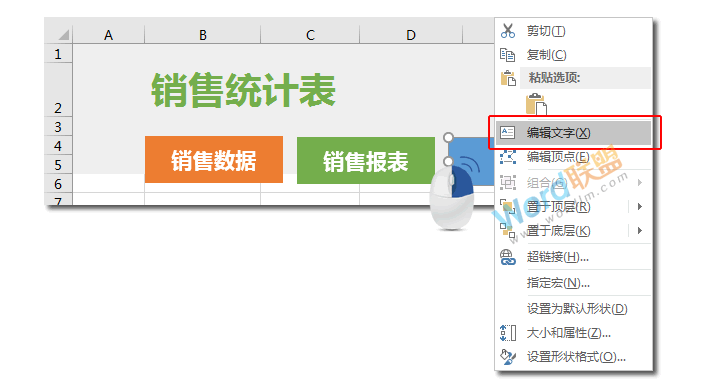
步骤三、按住键盘上的Shift用鼠标左键点击这三个矩形,可以同时选中这三个矩形,然后,复制粘贴两份出来。
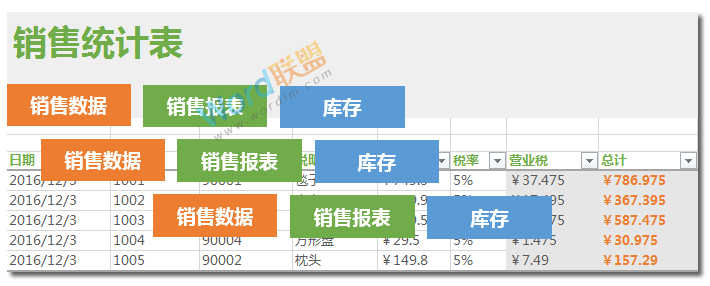
步骤四、然后将复制出来的第一组三个矩形,分别将填充色改为【白色】,字体颜色分别改成原来矩形的颜色。
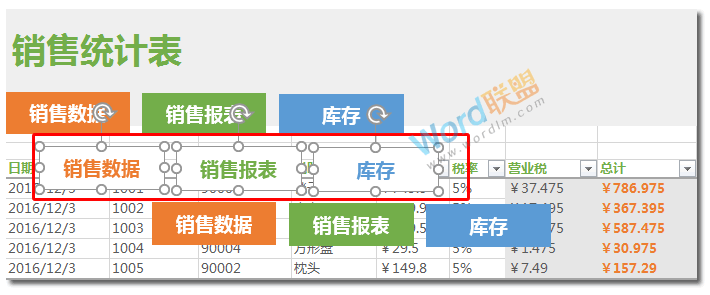
步骤五、再将复制出来的第二组三个矩形里面的文字删除掉。
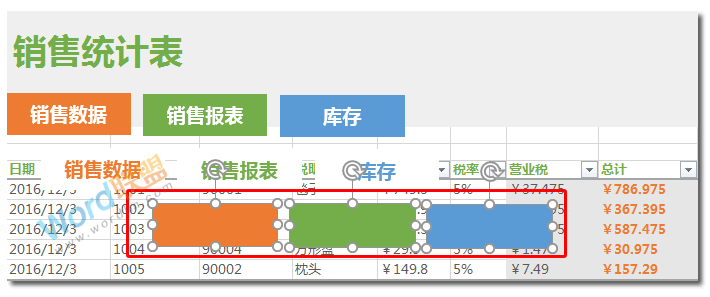
步骤六、点击【绘图工具】-【格式】-【大小】中,将他们的高度设为【0.1厘米】。
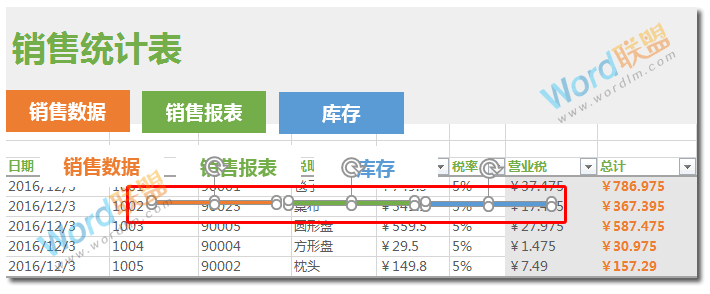
步骤七、分别选中白色矩形和对应颜色的矩形条,然后一个个将他们【绘图工具】-【格式】-【排列】-【对齐】中分别选中【水平居中】和【顶端对齐】。最后组合一下。
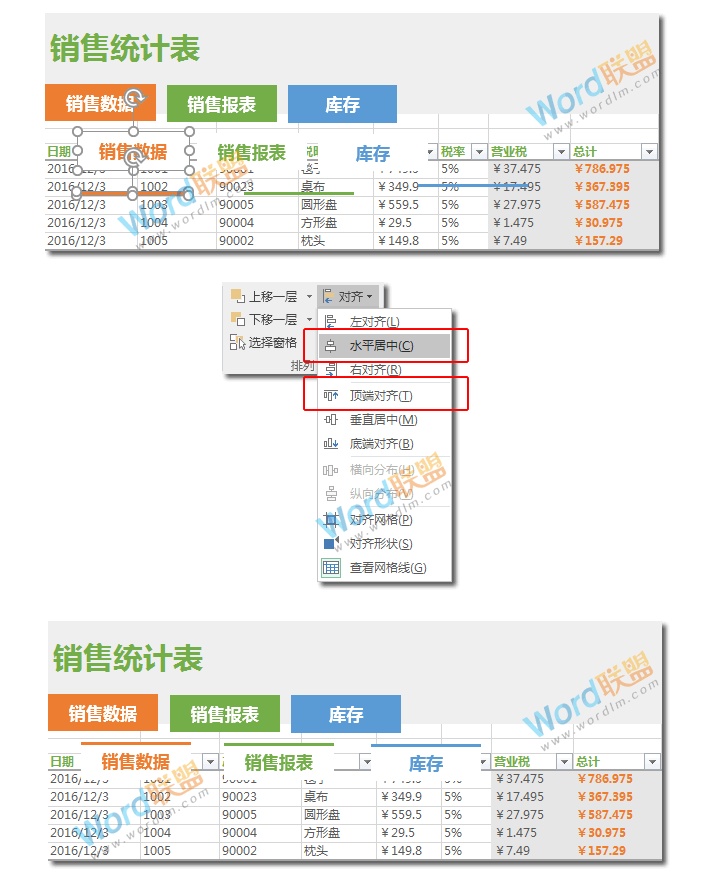
步骤八、再将顶部三个矩形重新复制两份出来。
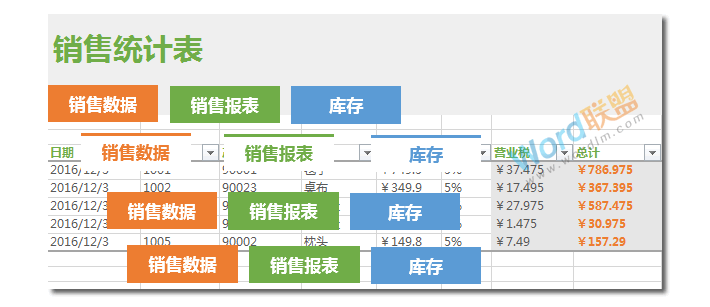
步骤九、利用【排序】-【对齐】中的命令,将他们依次排序成下图样式。
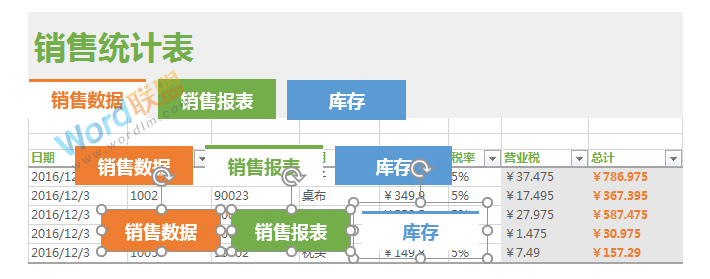
步骤十、将第二组三个矩形剪切到“销售报表”工作表中相同的位置;将第三组三个矩形剪切到“库存”工作表中相同的位置。如下图所示:
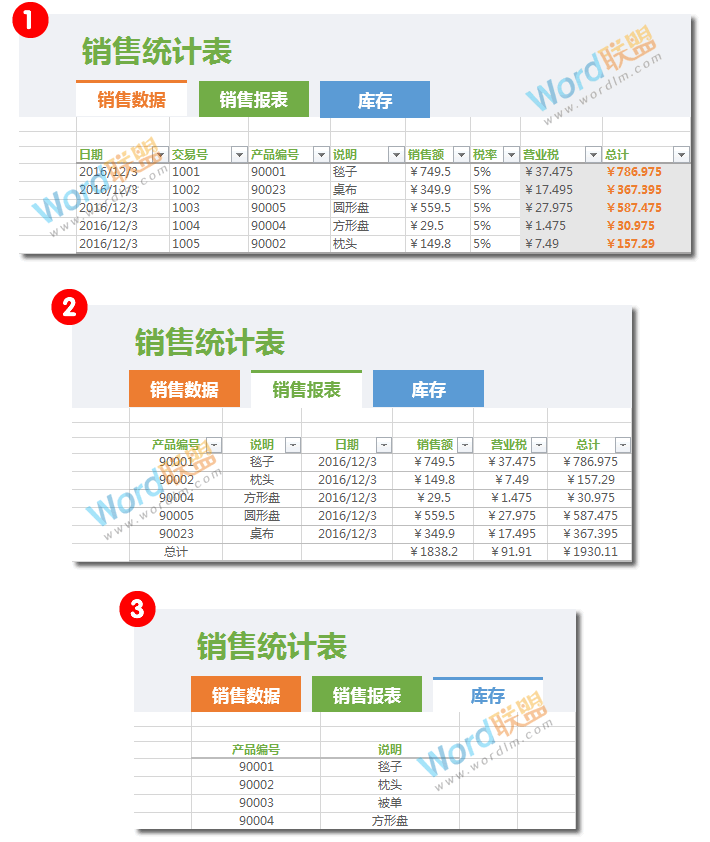
步骤十一、接下来我们给这些按钮添加超链接。在“销售数据”工作表中,右键选择“销售报表”按钮,然后在弹出的右键菜单中选择“超链接”。
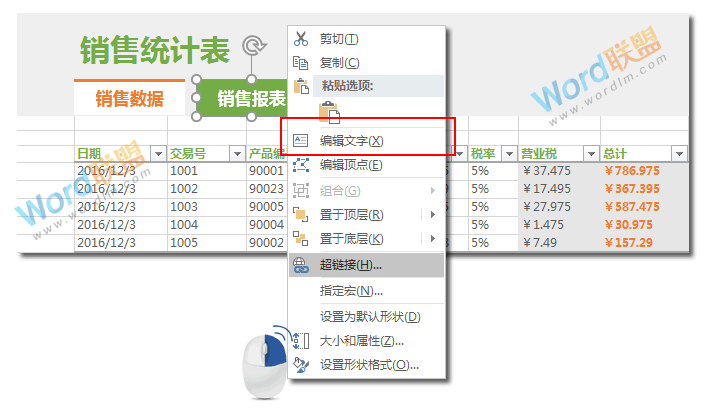
步骤十二、在弹出的“插入超链接”窗口中的【链接到:】处选择【本文档中的位置】,然后右边选择对应的【销售报表】确定。
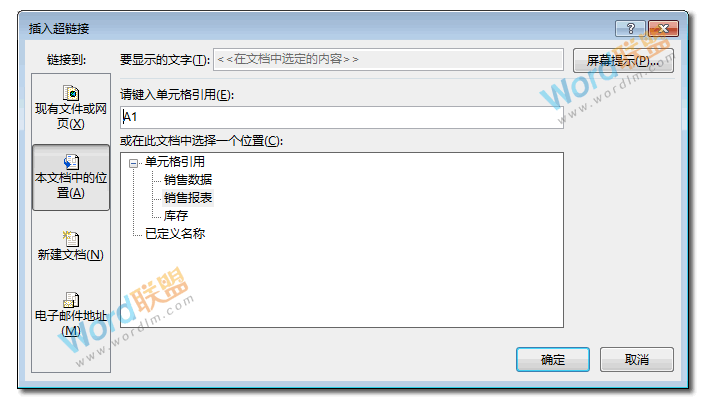
步骤十三、接下来的步骤就相同了。我简单说一下:给第一个工作表中给“销售报表”和“库存”加上相应的超链接。第二个工作表中给“销售数据”和“库存”加上对应的超链接。第三个工作表中个“销售数据”和“销售报表”加对应的超链接。
表格美化
为了使表格看起来更加美观,我们可以将三个工作表中的【网格线】取消勾选。再将表格之外的空白处的底纹设为【灰色】。A列的列宽改为3。就OK了!
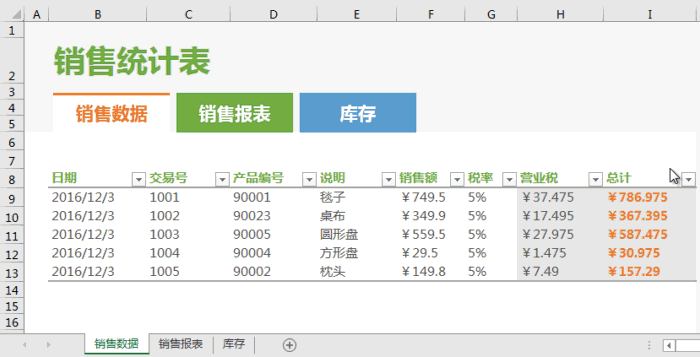
相关文章


