您现在的位置是:主页 > 软件教程 > PPT教程 > PowerPoint2013教程 >
PowerPoint2013教程
从零开始学在PowerPoint2013中插入与设置表格
在PPT中插入与设置表格是我们制作PPT时比较常用的技巧,下面,小编就来教大家从零开始学怎么样在PowerPoint2013中插入与设置表格。 详细操作步骤如下: 1、用PowerPoint2013打开一篇文稿,
在PPT中插入与设置表格是我们制作PPT时比较常用的技巧,下面,小编就来教大家从零开始学怎么样在PowerPoint2013中插入与设置表格。
详细操作步骤如下:
1、用PowerPoint2013打开一篇文稿,选中我们需要插入表格的PPT,并切换到“插入”选项卡,单击“表格”组中的“插入表格”命令。
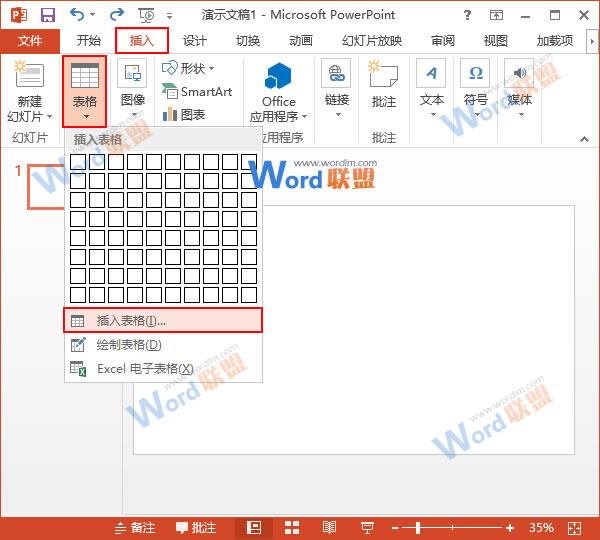
2、此时会弹出一个“插入表格”对话框,大家可以选择自己插入表格的行列数,例如,我们现在选择插入5行3列的表格,然后单击“确定”按钮。

3、现在,PPT中已经插入了一个5行3列的表格,我们在其中输入文本,完成后双击表格,切换到“表格工具->格式”选项卡,单击“表格样式”区域中的“其他”按钮。
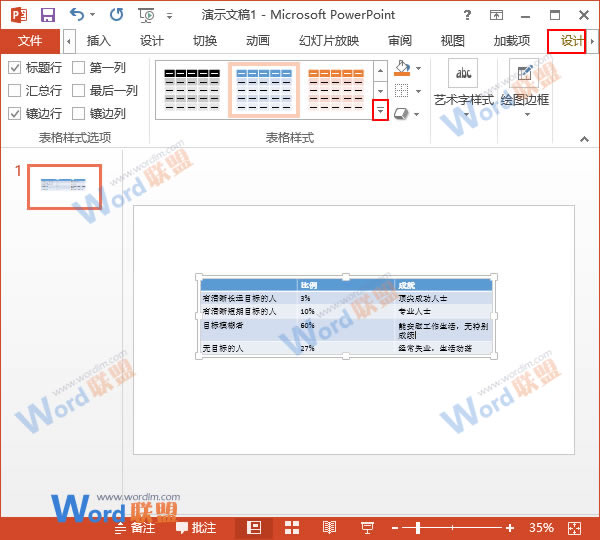
4、在展开的样式列表中,我们选择“中度样式2,强调2”样式。
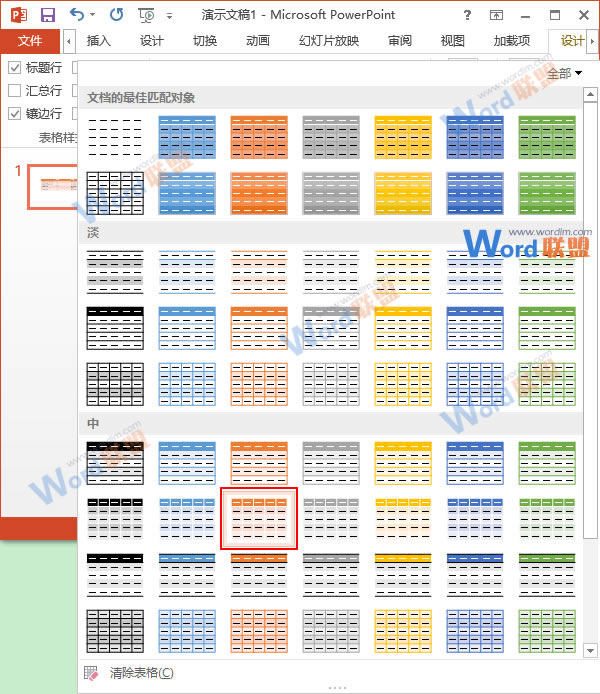
5、选定表格样式后,我们勾选“表格样式选项”组中的“第一列”复选框,使得表格的第一列也能突出显示,即加深颜色。
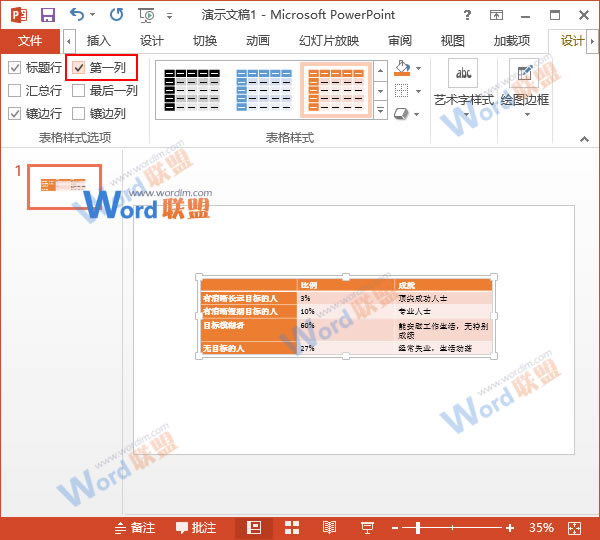
6、现在,我们可以调整表格中单元格的大小,表格的位置以及大小了,分别当鼠标变成如下状态的时候拖动鼠标即可调整。
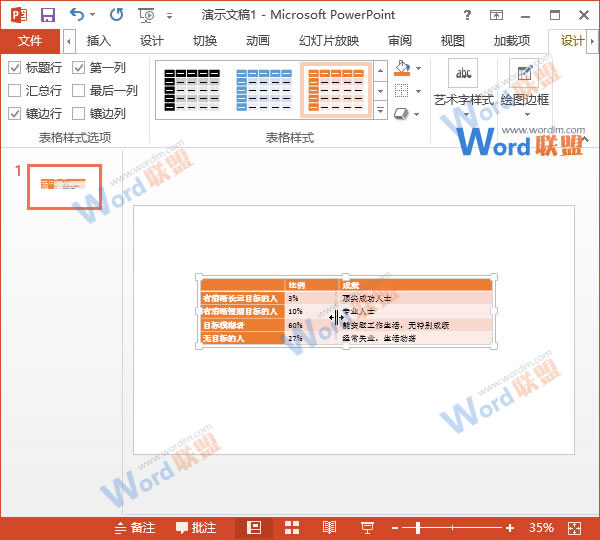
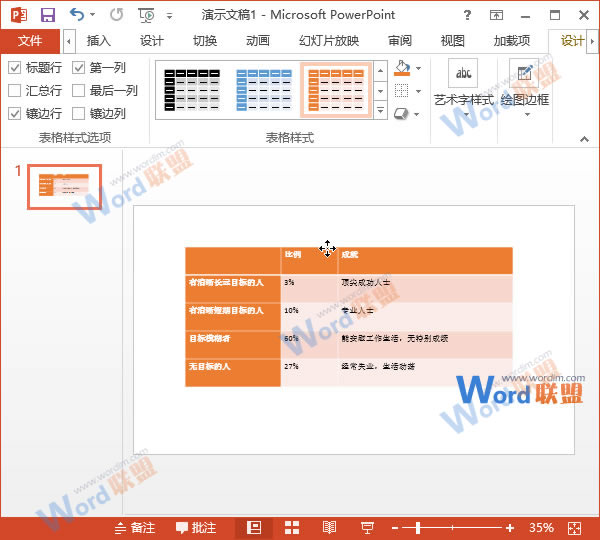

7、当我们调整好表格后,切换到“表格工具->布局”选项卡,单击“对齐方式”组中的“居中”和“垂直居中”按钮。
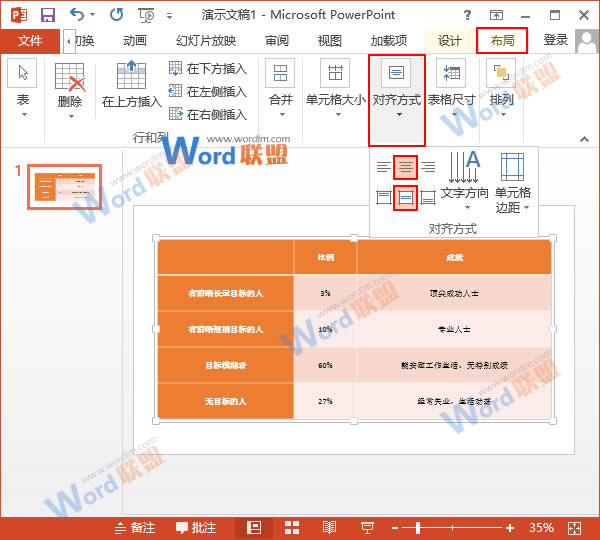
8、如果现在我们觉得表格中的文字有点小,可以选中表格中的文字,切换到“开始”选项卡,单击“字号”框右侧的下拉按钮,选择一个合适的字号值。
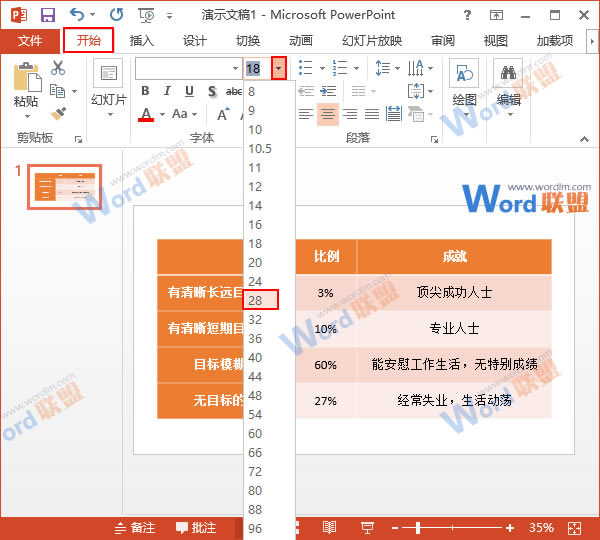
9、现在,我们在PPT中插入和设置表格的任务已经全部完成,效果如下:
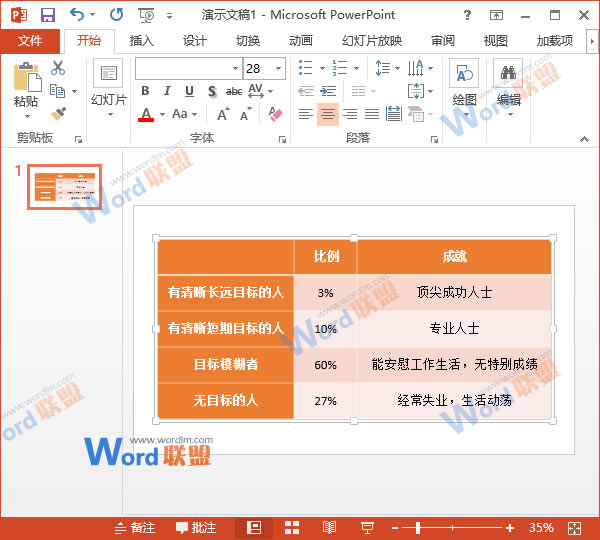
注意:步骤2中“插入表格”对话框里的“列数”文本框是在上面的。
相关文章


