您现在的位置是:主页 > 软件教程 > PPT教程 > PowerPoint2013教程 >
PowerPoint2013教程
PowerPoint2013图片处理:背景羽化
PPT中有许多图片处理技巧,经过之前的几次课程讲解,大家学到了很多,本次课程,我们继续介绍图片处理的一个技巧:背景羽化,将渐变效果结合图形透明度的巧妙应用,制作精美的
PPT中有许多图片处理技巧,经过之前的几次课程讲解,大家学到了很多,本次课程,我们继续介绍图片处理的一个技巧:背景羽化,将渐变效果结合图形透明度的巧妙应用,制作精美的背景羽化特效。
①首先,我们启动PowerPoint2013,单击菜单栏--插入--图片,弹出本地对话框,选取一张图片打开。
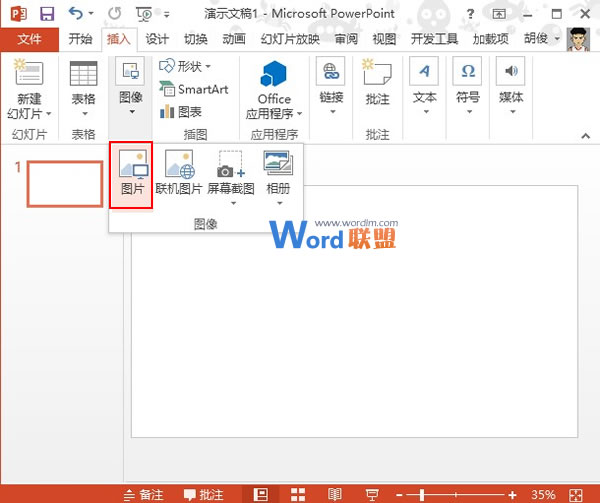
②图片插入到PPT中,调整好图片大小、位置。也可以在格式选项卡下通过单击裁剪按钮,保留图片中需要的部分。
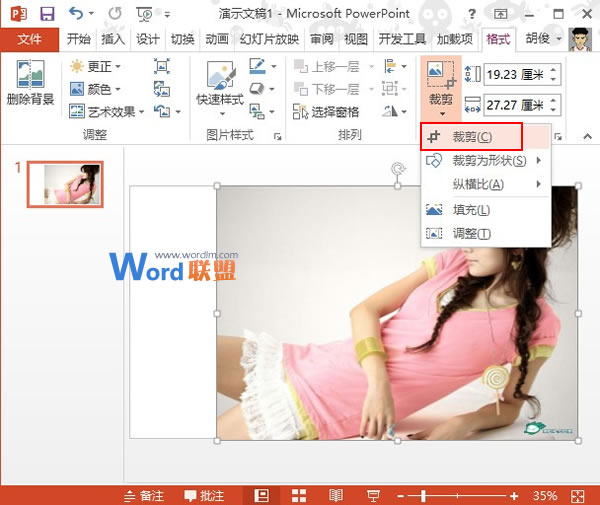
③然后,要对图片进行处理了,先点击形状,选择矩形,插入。
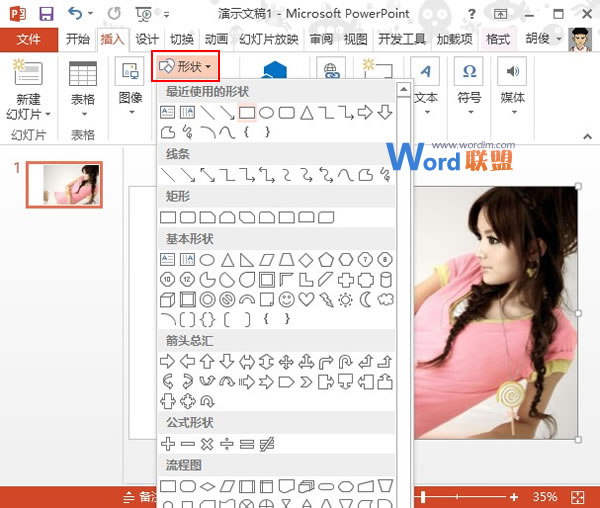
④将矩形覆盖图片,单击填充颜色按钮,选择渐变--其他渐变。
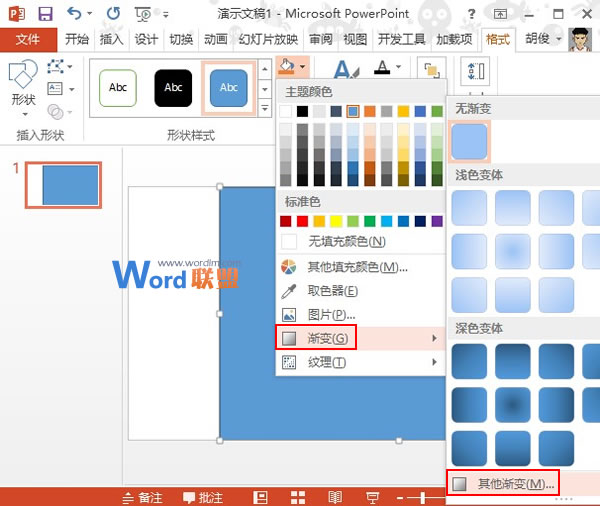
⑤右侧弹出设置形状格式窗格,将渐变方向选择第四种,向右。
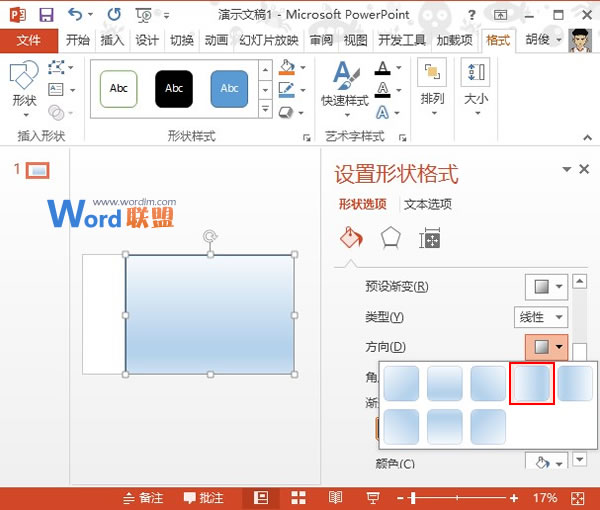
⑥选择光圈2,设置位置50%,透明度30%,颜色为白色。
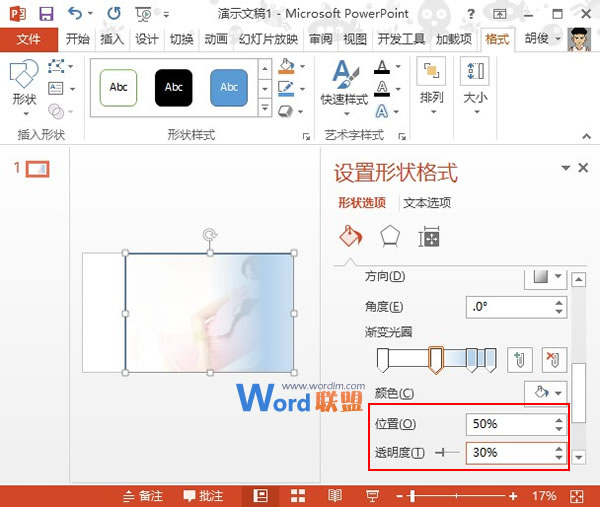
⑦选择光圈3,位置100%,透明度100%,颜色也是白色。
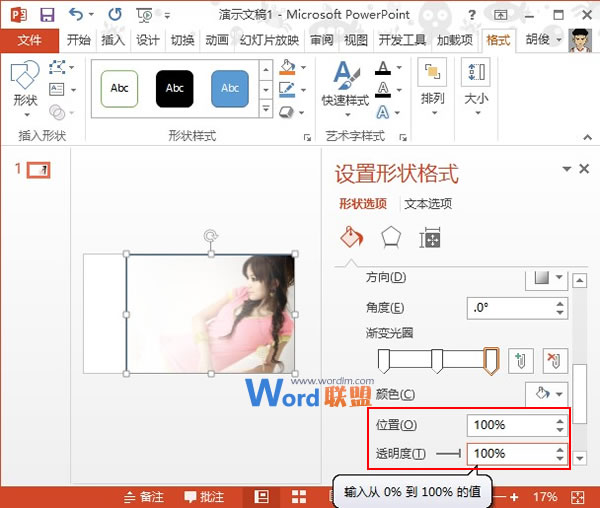
⑧最后在主题颜色选项中将矩形设置为无轮廓,这样就看不到矩形边缘了。
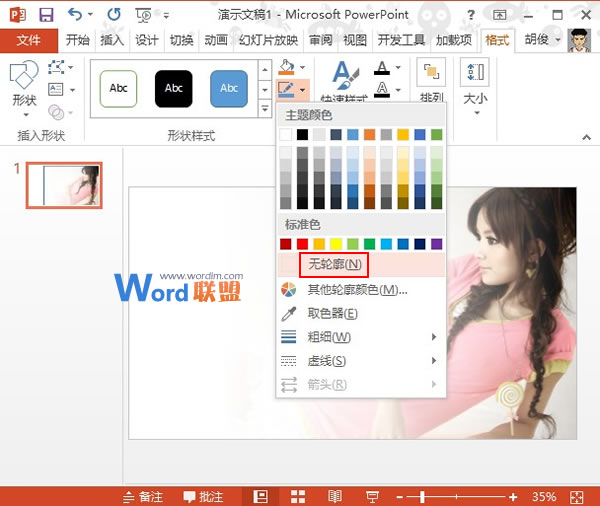
⑨处理完成,大家看看背景羽化之后的效果吧。
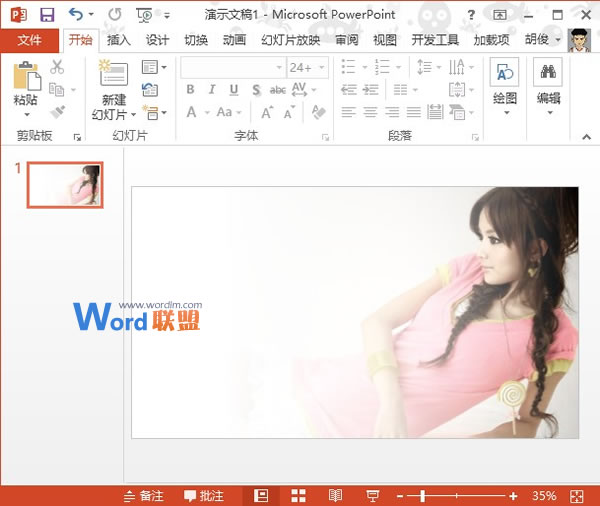
相关文章


