您现在的位置是:主页 > 软件教程 > PPT教程 > PowerPoint制作教程 >
PowerPoint制作教程
文字分隔断裂效果:星辰玩PPT第十七招
文字在PPT中的表现形式多种多样,越是少见的文字效果,越能吸引大家的注意。那文字以分隔断裂的效果出现,是不是有吸引到你呢?把一个文字分成两部分,那么大家想学吗?那么今
文字在PPT中的表现形式多种多样,越是少见的文字效果,越能吸引大家的注意。那文字以分隔断裂的效果出现,是不是有吸引到你呢?把一个文字分成两部分,那么大家想学吗?那么今天星辰老师就来教大家,如何制作断裂的文字,一起来看看吧。

1、首先点击“插入”选项卡中的“文本”选项组,选择“文本框”。
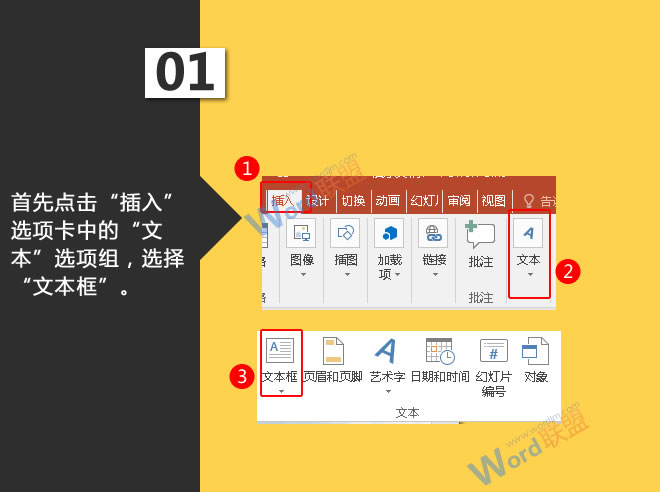
2、调整文本框的大小,在文本框中输入“张”,然后在“开始”选中想卡的“字体”选项组中,调整字体和大小。
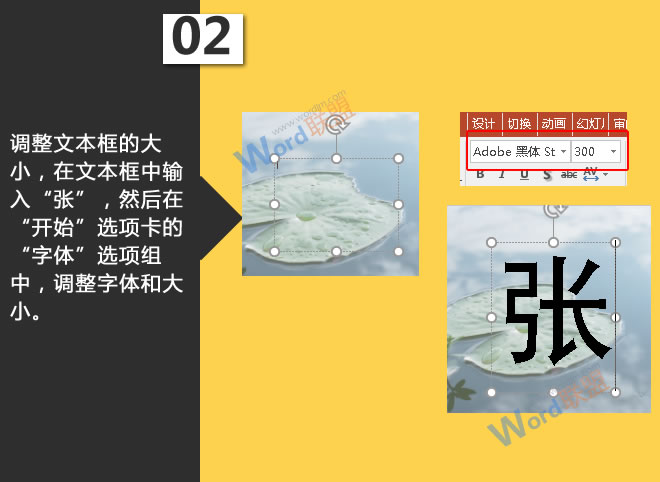
3、点击“开始”选项卡中的“绘图”选项组,将“张”按比例分,绘制两个相同大小的矩形。

4、单击鼠标右键,弹出“形状样式”快捷菜单,点击“填充”,选择“无填充颜色”,下面的矩形也是选择“无颜色填充”。
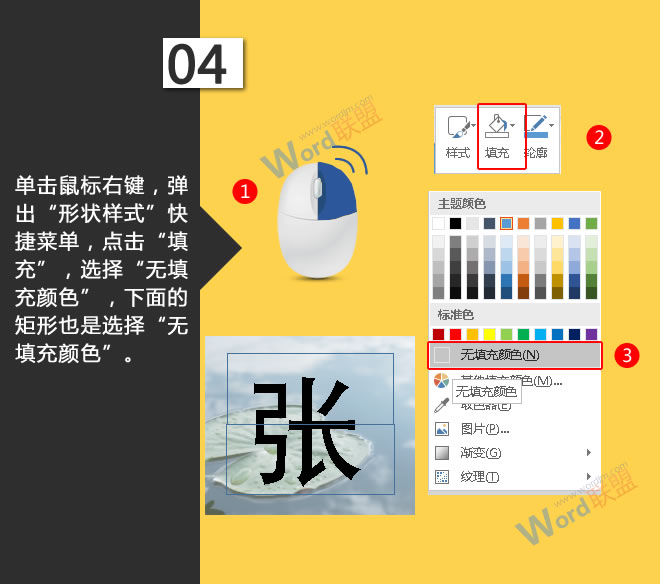
5、将字和两个矩形复制出一个,粘贴在右边。

6、将左边的一个上边的矩形删除,然后按住Ctrl键,先选择字,在选择下面的矩形,切换到“格式”选项卡的“插入形状”选项组,点击“合并形状”按钮,选中“剪除”。
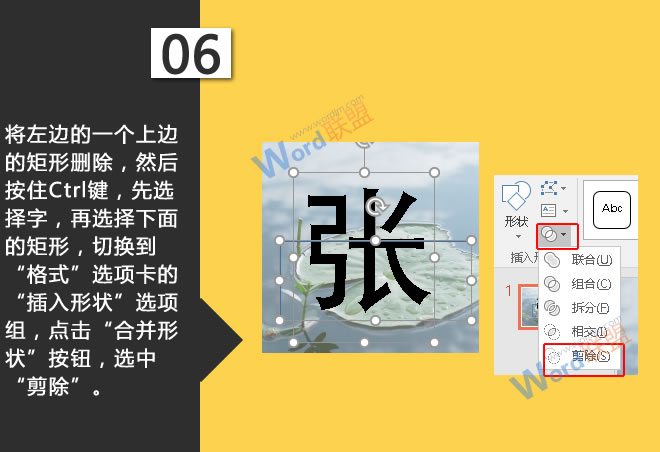
7、将右边的一个下边的矩形删除,接下来的步骤同上一步骤所示。

“张”字分隔断裂效果已经出来啦。

断裂的张字就这么制作出来啦,创意的想法总是受人青睐的,所以今天给大家制作的创意“张”字,大家还喜欢吗?
- 上一篇:制作不同形状的图片:星辰玩PPT第二十七招
- 下一篇:PowerPoint基础教程
相关文章


