您现在的位置是:主页 > 软件教程 > Word教程 > Word2013教程 >
Word2013教程
简单秀一秀Word2013中各种带圈字符的做法
满大街的各种商标,各种注册类标号,甚至各种项目符号,都需要用到各种带圈字符!纳尼?你还不知道怎么制作带圈字符?那你可就OUT啦!还等什么?赶紧来看看Word2013中各种带圈字
满大街的各种商标,各种注册类标号,甚至各种项目符号,都需要用到各种带圈字符!纳尼?你还不知道怎么制作带圈字符?那你可就OUT啦!还等什么?赶紧来看看Word2013中各种带圈字符做法的首秀吧。
小编带圈字符showtime:
1、用Word2013打开一篇文档,选中需要插入带圈字符的位置,然后切换到“开始”选项卡,单击“字体”组中的“带圈字符”按钮。
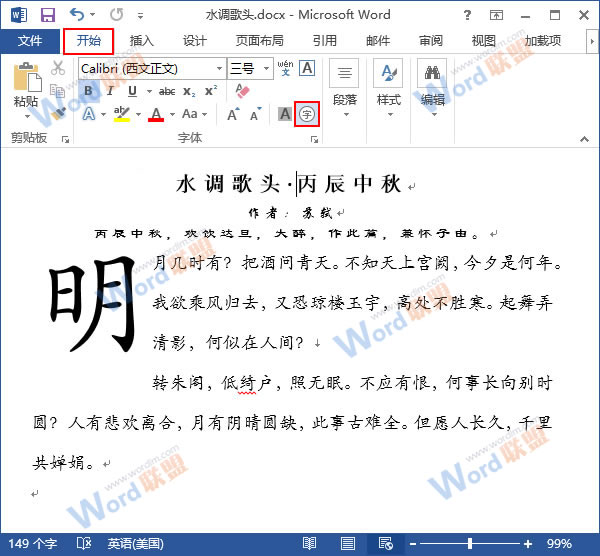
2、此时会弹出“带圈字符”对话框,我们可以根据自己的需要设置样式以及圈号。例如,我们现在在“样式”区域中选择“缩小文字”,在“圈号”区域中选择“文字a”,并设置默认圈号,然后单击“确定”按钮。
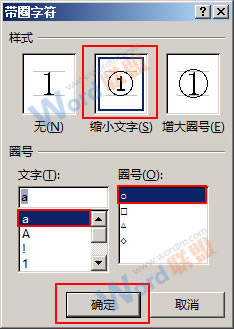
3、返回文档,我们会发现已经插入了一个带圈字符的雏形,现在,选中这个带圈字符,单击鼠标右键,在弹出的菜单中选择“切换域代码”选项。

4、我们选中域代码中的圈圈,单击“加粗”按钮取消这一选项,并单击“字号”框右侧的下拉按钮,选择“四号”选项。
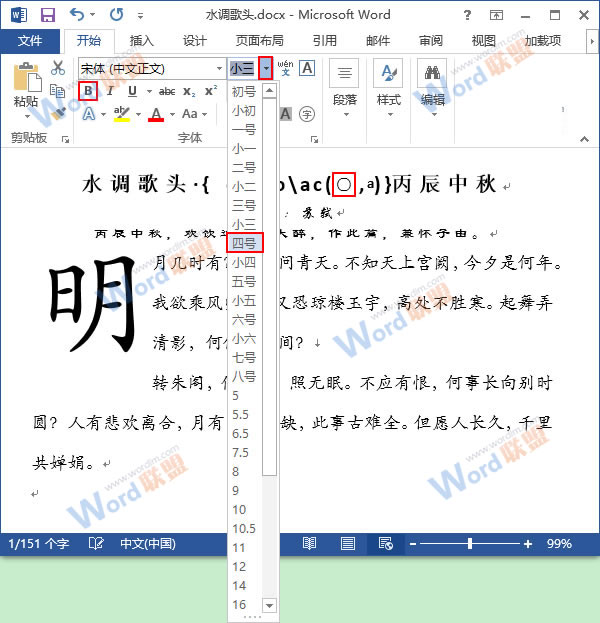
5、我们现在选中域代码中的字符,去掉“加粗”项,然后单击“字体”组内右下角的对话框启动器。
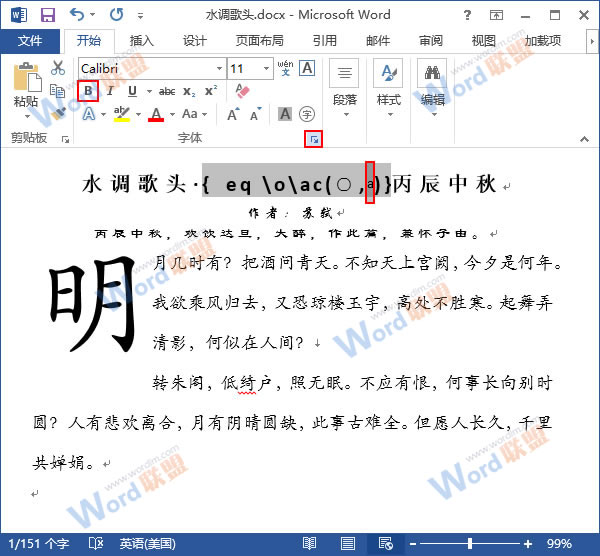
6、此时会弹出一个“字体”对话框,我们切换到“高级”选项卡,单击“位置”框右侧的下拉按钮,选择“提升”,并单击“磅值”右侧的上调按钮,将其调整为“2磅”,然后单击“确定”按钮。
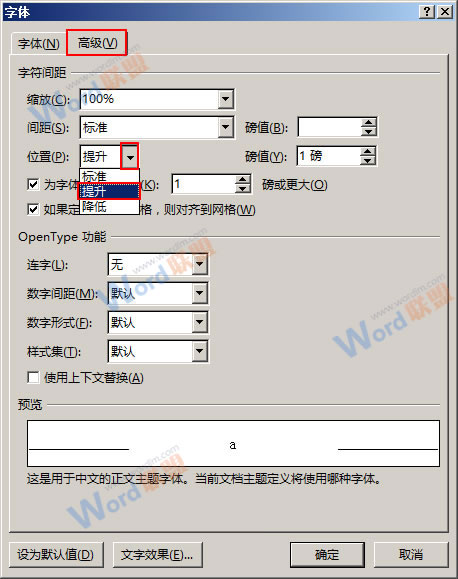
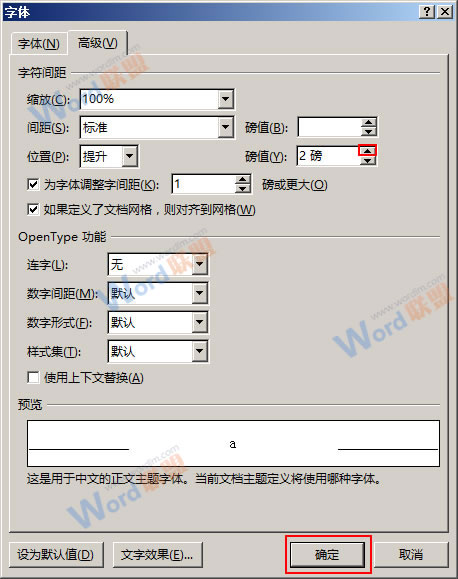
7、现在会返回到文档,我们选中域代码,再次单击鼠标右键,选择“切换域代码”选项。
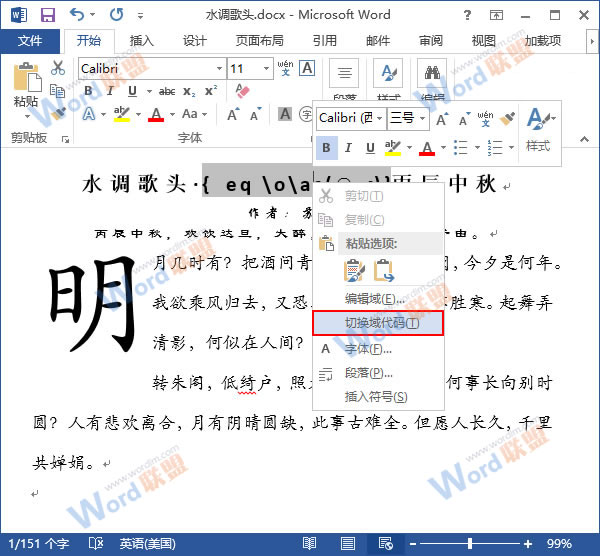
8、OK,现在,我们的带圈字符已经制作完成,大家会看到如下的效果。
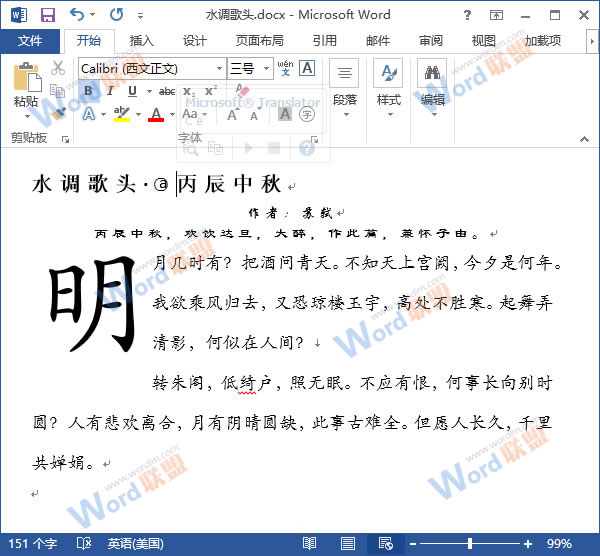
提示:切换到域代码后,大家可以根据自己的需要调整圈圈和字符的位置大小等。
相关文章


