Word2013教程
为Word2013文档加密
小时候,我们写日记会选择那种有密码的日记本,只有输入正确的密码才能打开日记本,然后看里面的东西或是在里面写东西。如今的科技虽然日新月异,但都逃不过其中原理,给Word2013加密也一样。现在,大家就跟着小编来看看为Word2013加密、解密以及删除密码的相关操作吧。
加密具体操作:
1、用Word2013打开需要加密的文档,然后单击“文件”按钮。
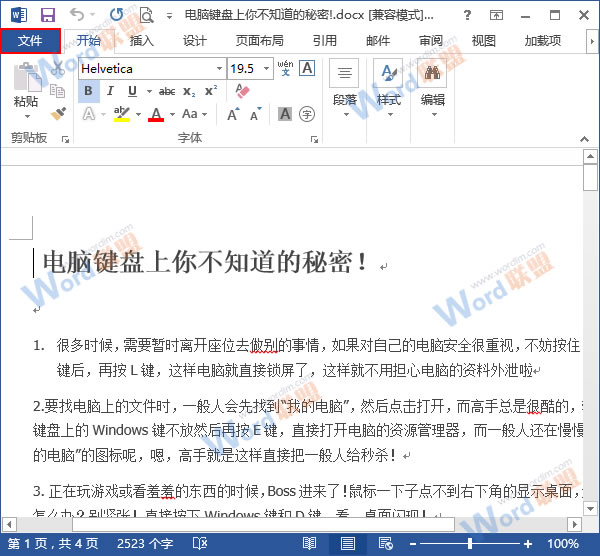
2、在弹出的菜单中系统已经默认选择了“信息”选项,我们只需要在右侧的“信息”选项面板中单击“保护文档”组中的“用密码进行加密”选项即可。
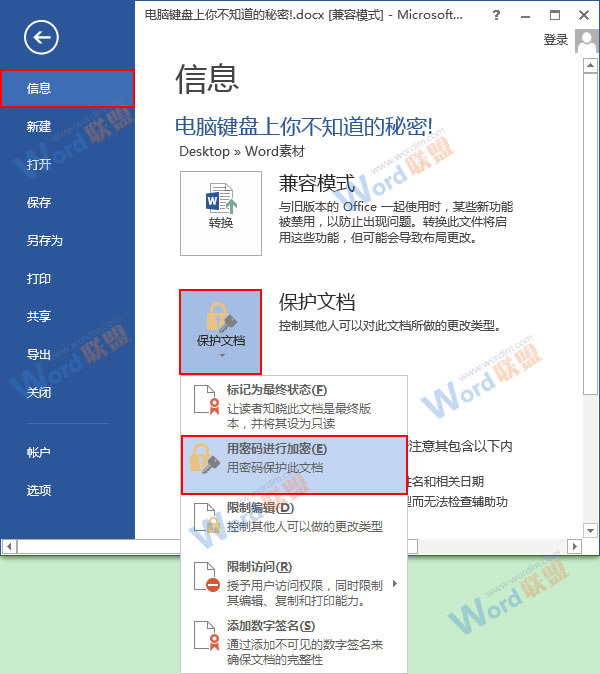
3、此时会弹出一个“加密文档”的对话框,我们在“密码”文本框中输入密码,注意区分大小写,然后单击“确定”按钮。
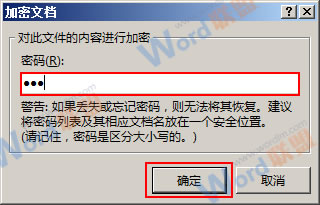
4、现在会跳转到“确认密码”对话框中,大家再次输入密码进行确认,然后单击“确定”按钮。
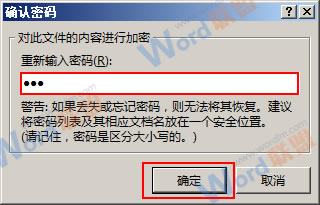
5、返回到Word中,我们看到“保护文档”项已经变成了黄色,而且提醒我们“必须提供密码才能打开此文档”,这就说明我们加密成功了,大家现在单击“关闭”按钮,然后一定要在弹出的Microsoft Word 提示框中单击“保存”按钮,使密码生效。
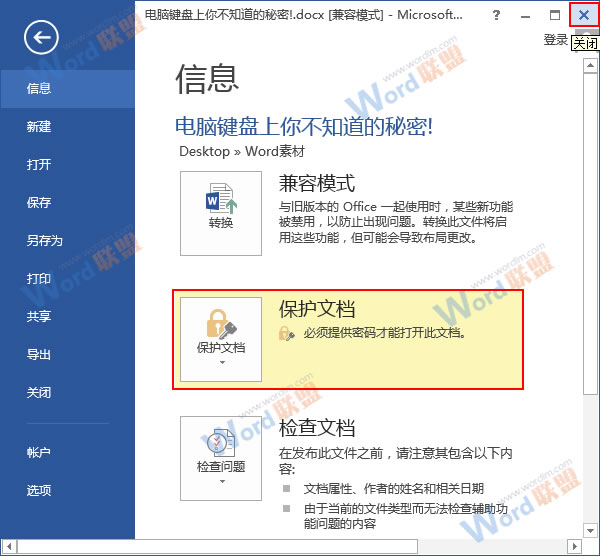
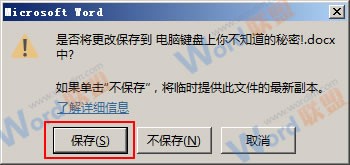
解密方法:
当我们再次试图用Word2013打开加密了的文档时,会弹出一个“密码”对话框,我们需要在文本框中输入正确的密码,然后单击“确定”按钮,才能打开该文档。
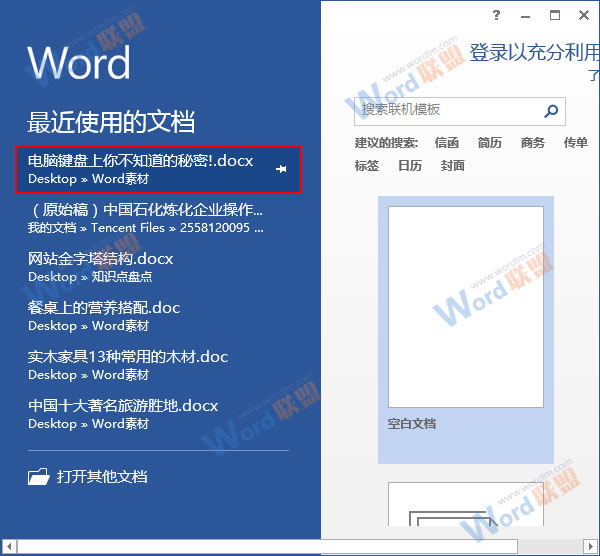
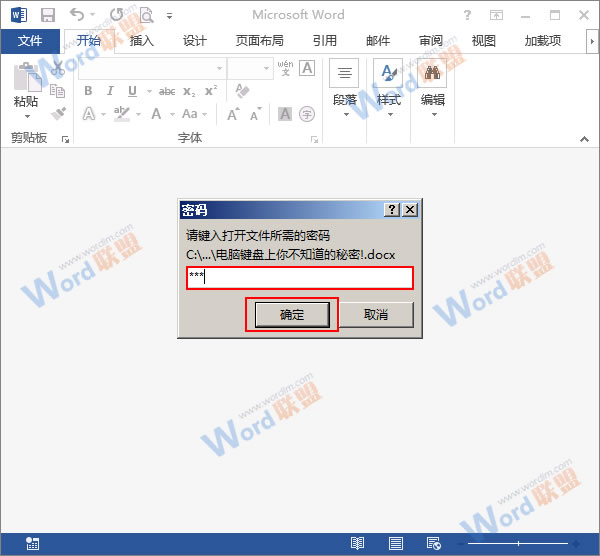
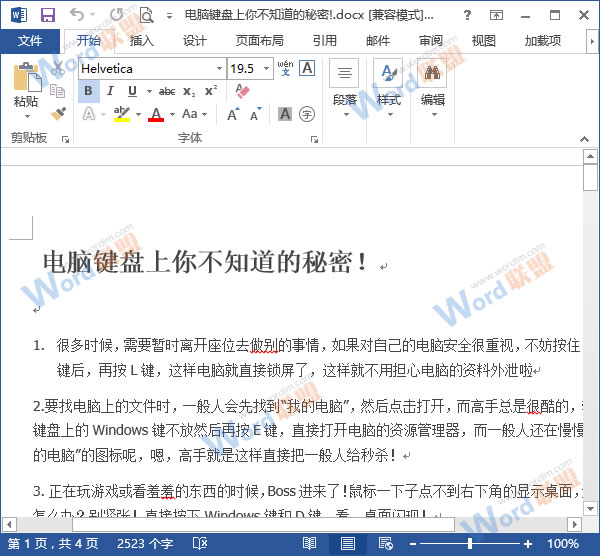
删除密码的具体做法:
1、我们用上面的方法打开已经加密的文档,然后单击“文件”按钮。
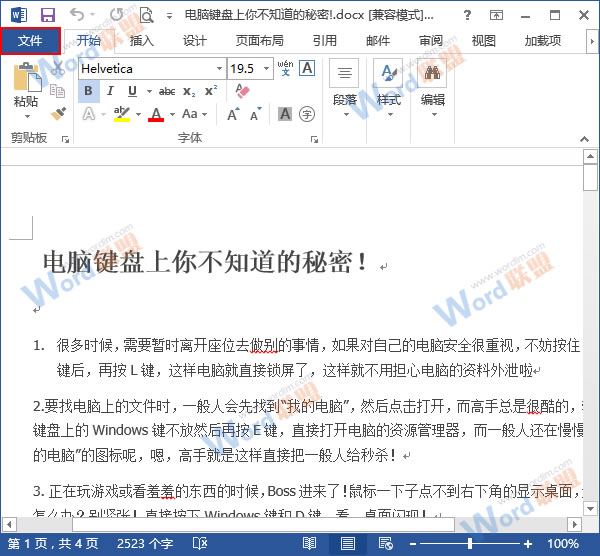
2、此时系统已经自动在弹出的菜单中选择了“信息”选项,我们需要做的就是单击“保护文档”组中的“用密码进行加密”按钮。
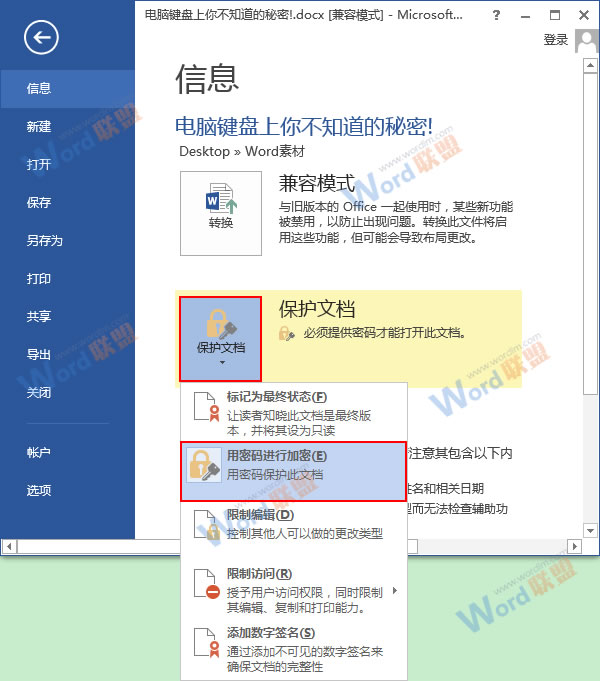
3、此时会弹出一个“加密文档”的对话框,其“密码”文本框中本来是有密码的,我们选中它并用退格键删除,然后单击“确定”按钮。OK,我们已经将文档的密码删除掉了,但大家要关闭时记得保存哦。
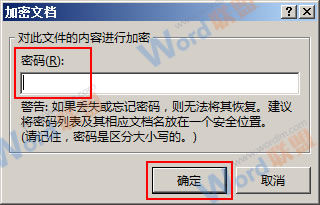
注意:大家一定要记住自己加密时输入的密码,因为Word2013不提供找回密码的功能,请大家一定要谨慎!
- 上一篇:快速调整Word2013字符间距
- 下一篇:如何在Word2013中为表格添加题注
相关文章


