您现在的位置是:主页 > 软件教程 > Word教程 > Word2013教程 >
Word2013教程
在Word2013中如何自定义简繁转换
你说,如果我的文档是用繁体字编辑完成的,是不是会显得更加高端大气上档次呢?要是你不会输入繁体字也没关系,Word2013都已经有自定义的简繁转换功能了,还怕什么呀?要不我们
你说,如果我的文档是用繁体字编辑完成的,是不是会显得更加高端大气上档次呢?要是你不会输入繁体字也没关系,Word2013都已经有自定义的简繁转换功能了,还怕什么呀?要不我们一起来看看吧。
操作步骤如下:
1、用Word2013打开一篇文档,并切换到“审阅”选项卡,然后单击“中文简繁转换”选项组下的“简繁转换”按钮。
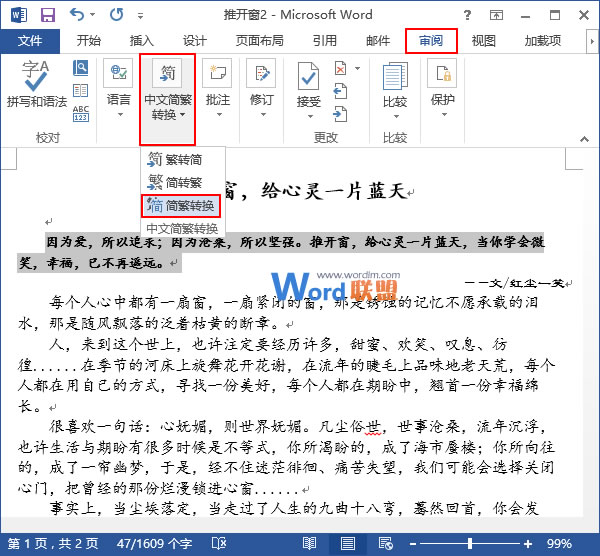
2、此时会弹出一个“中文简繁转换”对话框,我们在“转换方向”这栏中选择“简体中文转换为繁体中文”,并单击“自定义词典”按钮。
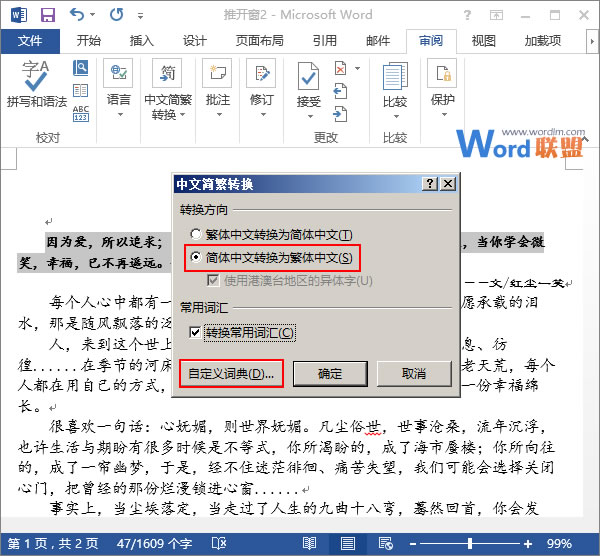
3、在弹出的“简体繁体自定义词典”对话框中,大家根据自己的需要编辑相互转换的词组,然后单击“修改”按钮。例如,我们现在将“坚强”转换为“坚韧”,并单击“修改”按钮。
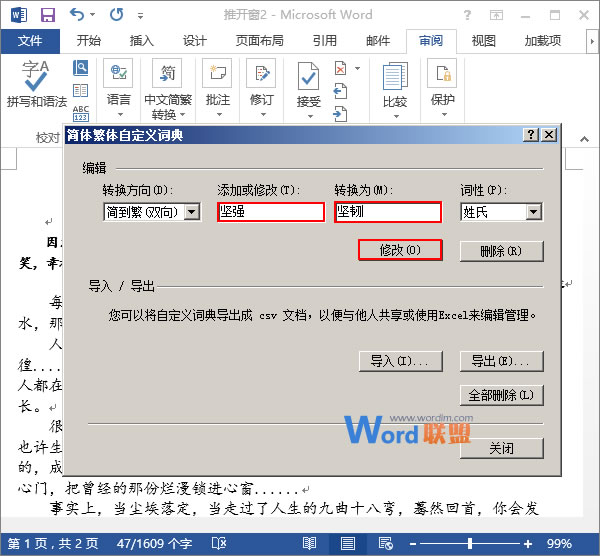
4、此时会弹出“自定义词典”的提示框,我们单击“确定”按钮即可。
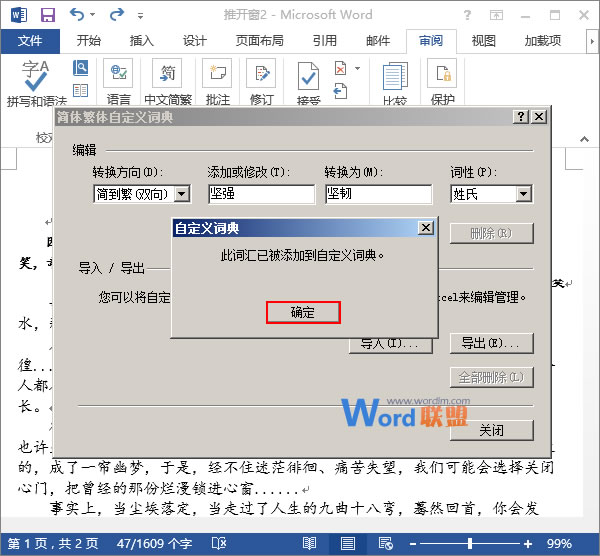
5、现在,系统会自动返回到“简体繁体自定义词典”对话框,我们单击“关闭”按钮。
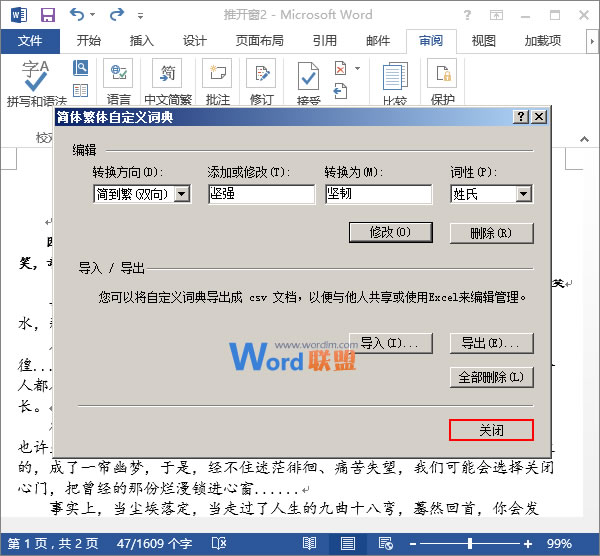
6、此时会返回到“中文简繁转换”对话框,我们单击“确定”按钮即可。
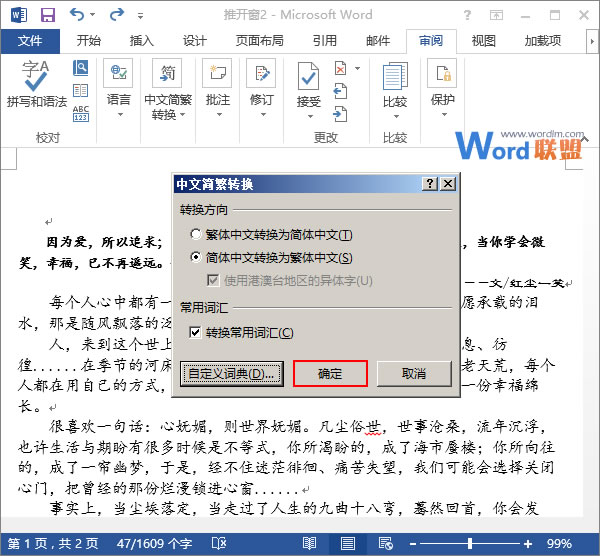
7、好了,我们的简繁转换已经定义完成,Word会自动转换文档中定义过的词组,如下图所示:
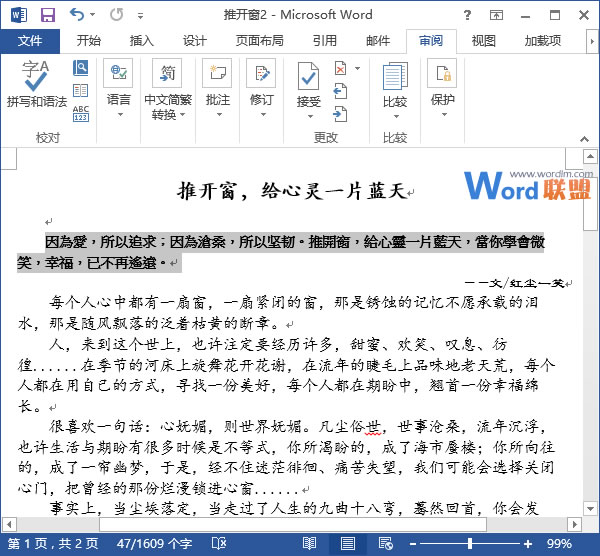
提示:在编辑相互转换的词组时,都输入简体中文就好了,转换时系统会自动识别的。哦,对了,如果我们只需要用系统定义的转换词组的话,就可以省略本文中的步骤2、3、4、5了。
- 上一篇:在Word2013中如何答复批注
- 下一篇:在Word2013中如何为文档插入批注
相关文章


