您现在的位置是:主页 > 软件教程 > Word教程 > Word2013教程 >
Word2013教程
Word2013中DIY图片水印
纳尼?你觉得在文档中添加文字水印弱爆了?嘿嘿,我要偷偷告诉你,在Word2013里面,我们可以DIY图片水印哦,不信的话你就按照下面的步骤试试吧。 1、用Word2013打开一篇文档,切换到
纳尼?你觉得在文档中添加文字水印弱爆了?嘿嘿,我要偷偷告诉你,在Word2013里面,我们可以DIY图片水印哦,不信的话你就按照下面的步骤试试吧。
1、 用Word2013打开一篇文档,切换到“设计”选项卡,然后我们选择“水印”选项组下的“自定义水印”选项。
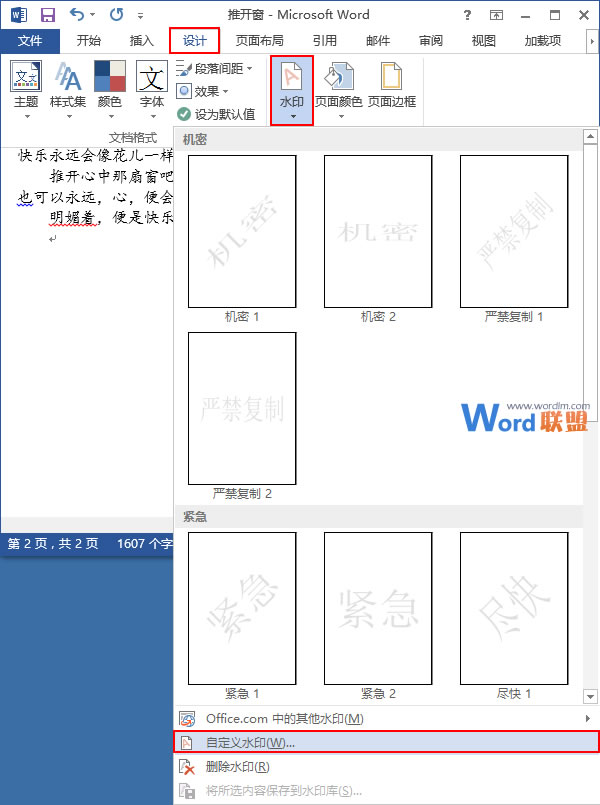
2、此时会弹出一个“水印”对话框,我们选择“图片水印”,然后单击它下面的“选择图片”按钮。
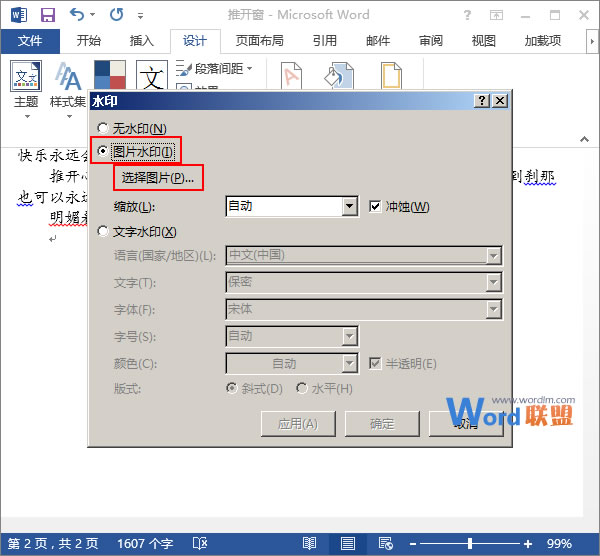
3、此刻会弹出一个“插入图片”的对话框,我们单击“来自文件”右侧的“浏览”按钮。
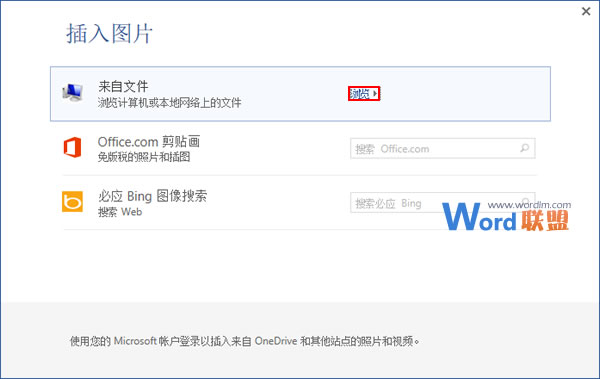
4、我们可以在接下来弹出的“插入图片”对话框中选择自己喜欢的图片,并单击“插入”按钮。例如,我们选择“桌面”中“图片素材”文件夹里的名为“t01e99ff66a17d64210”的文件,然后单击“插入”按钮。
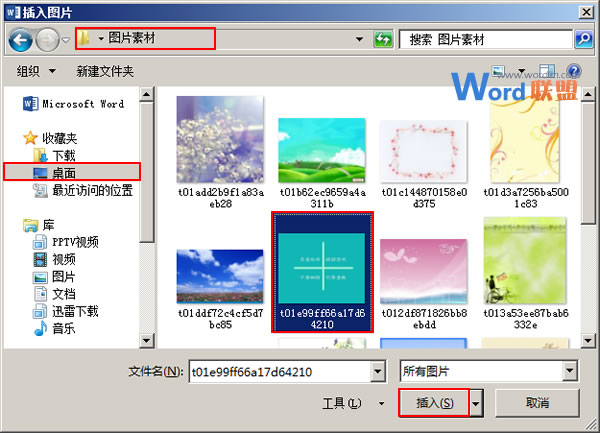
5、此时系统会自动返回“水印”对话框,大家可以根据自己的喜好选择是否冲蚀以及缩放图片。例如:我们现在单击“缩放”下拉框右侧的下拉按钮,选择“100%”选项,并取消对“冲蚀”复选框的选择,最后单击“确定”按钮。
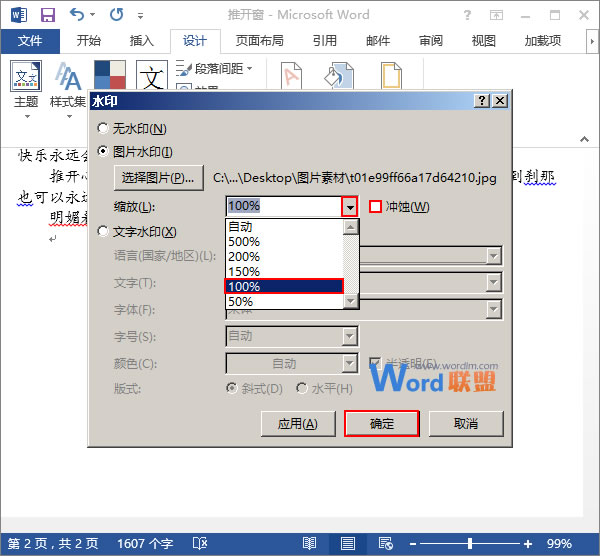
6、此时,文档中已经添加了我们DIY的水印,效果如下:
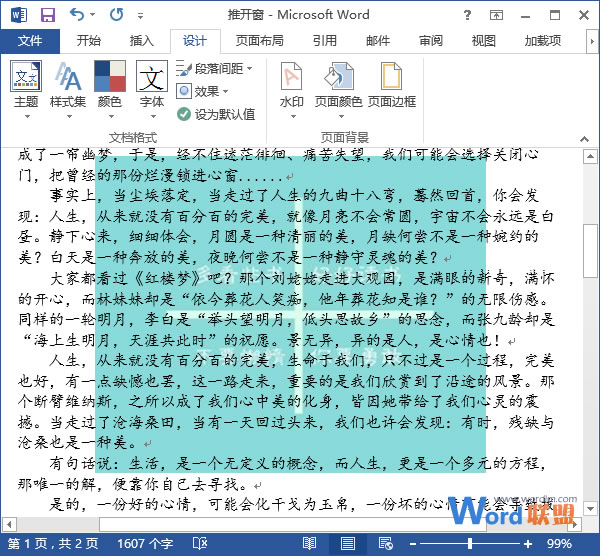
提示:大家也可以选择联机搜索的图片来为你的文档添加水印,在本文第3步中选择联机搜索即可。
相关文章


