您现在的位置是:主页 > 软件教程 > Word教程 > Word2013教程 >
Word2013教程
教大家在Word2013中插入书签并定位到相应的位置
案例阐述了如何插入及定位书签。例如,有一份篇幅很长的文档,一次看不完,可以在看到的地方插入一个书签,下次打开时,快速定位到书签的所在位置,方便接着看完整篇文档。
案例阐述了如何插入及定位书签。例如,有一份篇幅很长的文档,一次看不完,可以在看到的地方插入一个书签,下次打开时,快速定位到书签的所在位置,方便接着看完整篇文档。
①先来教大家插入书签,首先,我们打开一份Word文档,光标定位到需要插入书签的位置,例如第5条后,单击菜单栏--插入--链接--书签。
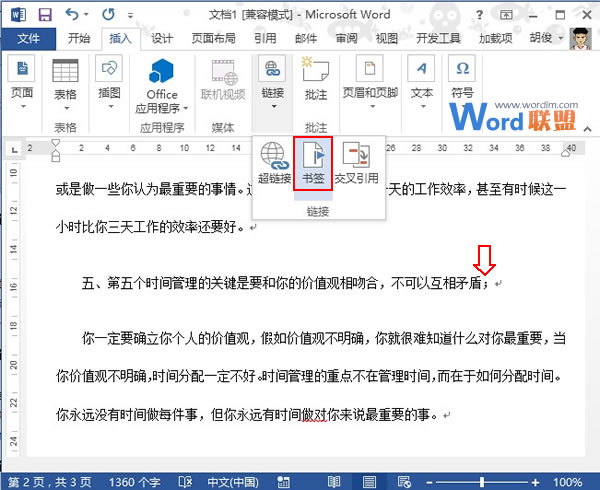
②弹出书签对话框,输入书签名称,添加。这样,我们就插入了一个书签。
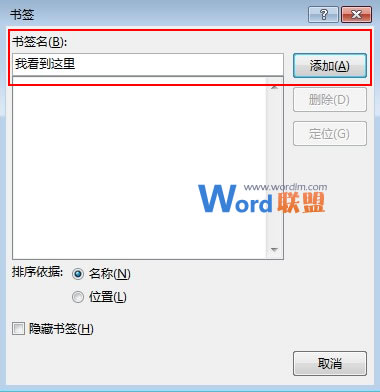
③插入书签的目的是为了下次打开文档继续浏览的时候记得位置,那么该怎么定位到书签呢?插入书签之后,步骤2的图定位按钮会激活,点击即可快速定位,这里,小编再给大家介绍另外一种方法。点击菜单栏--开始--编辑--查找。
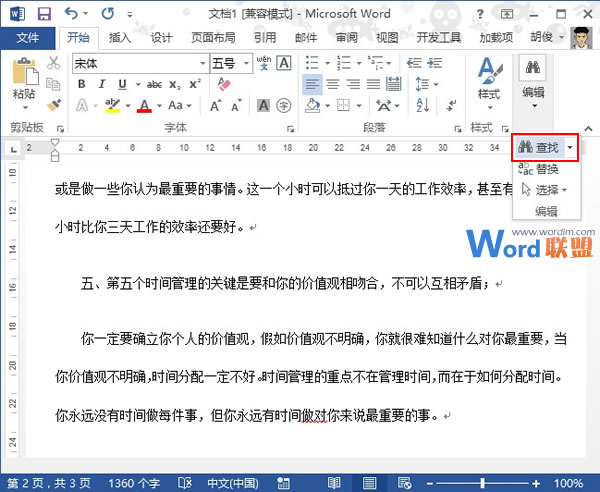
④弹出查找和替换对话框,切换到定位标签。
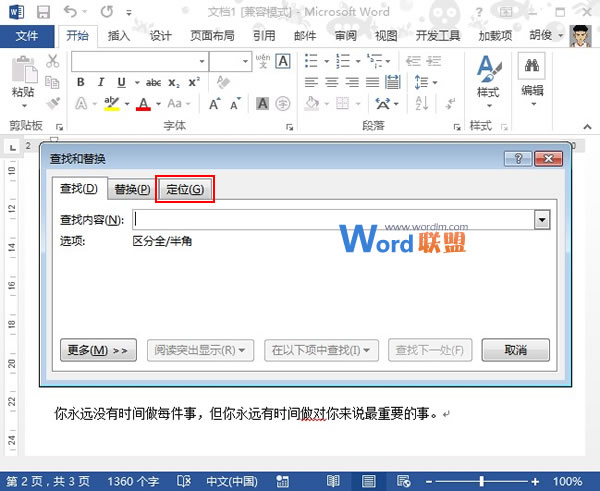
⑤定位目标选择书签,输入书签名称。
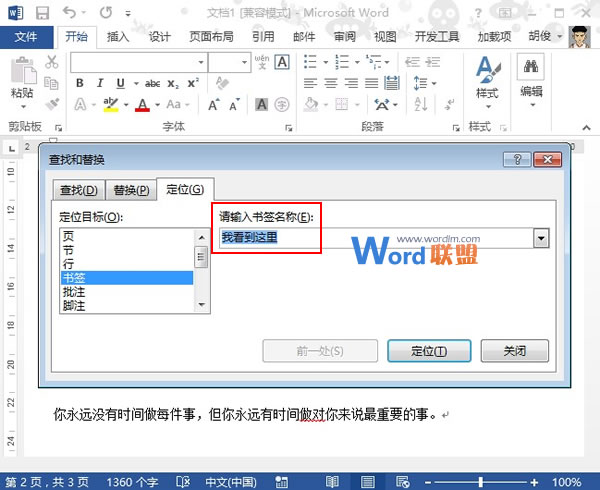
⑥单击定位按钮即可快速定位到之前插入书签的位置了。
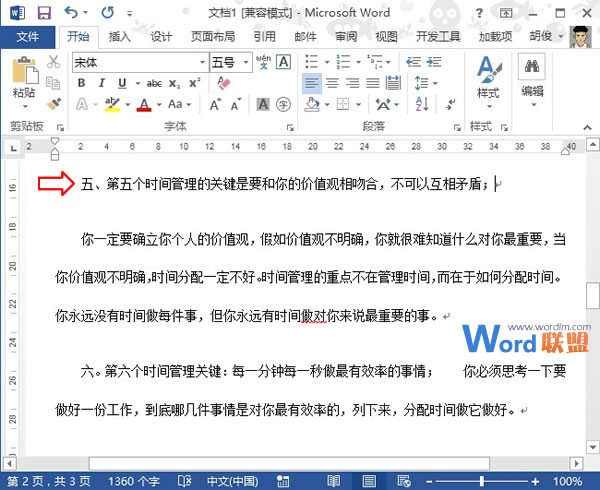
相关文章


