Word制作电子版问卷调查模板表「教你方框内打钩
问卷调查相信大家都有用过吧!就是一些问题,然后下面有几个选项给我们选择。类似这种问卷调查模板,其实用Word也是可以制作出来的。今天,易老师就来教一下大家利用Word来制作

问卷调查相信大家都有用过吧!就是一些问题,然后下面有几个选项给我们选择。类似这种问卷调查模板,其实用Word也是可以制作出来的。今天,易老师就来教一下大家利用Word来制作一份电子版的调查问卷。
效果演示
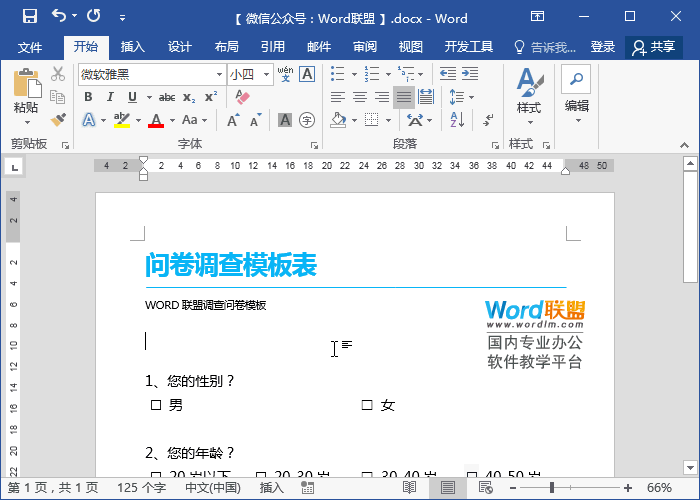
Word制作问卷调查模板表
1、像具体内容我就不多演示,本篇主要教大家的是一些技巧和“复选框打钩”的重要操作。首先,我们在问题下方插入表格,如果有2个选项,那么你可以选择“2列”、“1行”;若有4个选项,可以插入“4列”、“1行”。这样可以通过表格来标准的定位选项结果的位置。
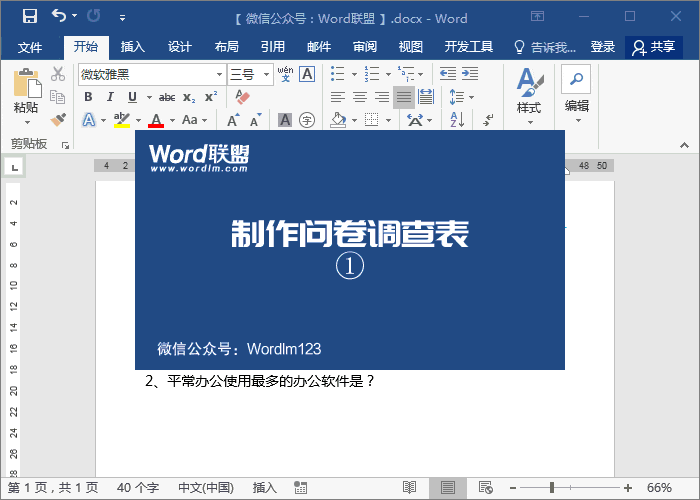
2、在每个单元格中录入问题的选项结果;然后,按住键盘上的“Ctrl”键,依次用鼠标左键选中所有表格,进入「设计」-「边框」-「边框」选择「无框线」。
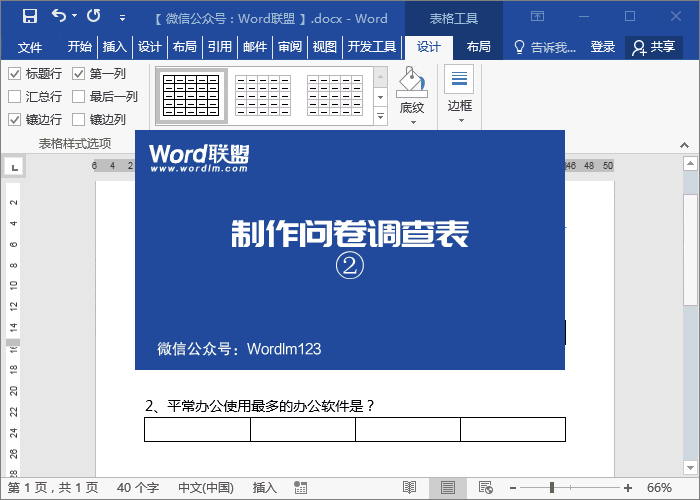
3、该步骤需要进入「开发工具」完成,如果自己的Word没有「开发工具」该选项,可以进入「文件」-「选项」-「自定义功能区」在右侧「主选项卡」下方勾选「开发工具」确定即可。回到文档界面,进入「开发工具」-「控件」选中「复选框内容控件」插入一个“复选框”。

4、选中刚刚插入的“复选框”,点击「开发工具」-「控件」-「属性」;在下方「复选框属性」中的「选中标记」后面点击「更改」,在弹出的「符号」中我们选择「Wingdings 2」字体;在里面找到并选择“方框中打钩”的一个符号,然后确定。做完一个,我们只要复制粘贴到其他问题选项即可。
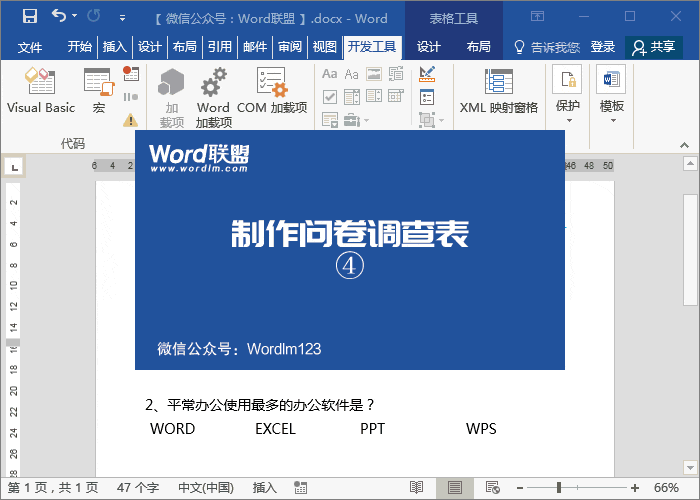
相关文章


