排版秘籍:Word不同页面不同页眉、页脚、页码设
在使用Word进行长篇文章排版或者是对书籍进行排版的时候,我们往往都需要对不同的页面分别设置不同的页眉、页脚、页码。比如:到某一章节时候,我们需要对该页眉上添加与该章节

在使用Word进行长篇文章排版或者是对书籍进行排版的时候,我们往往都需要对不同的页面分别设置不同的页眉、页脚、页码。比如:到某一章节时候,我们需要对该页眉上添加与该章节相关的信息。又比如:开头第一页是封面,我们希望页码可以从第二页或者后面几页开始起始页码。这些设置操作,往往都是长篇文档排版中必须掌握的一些知识。
Word不同页面不同页眉、页脚设置
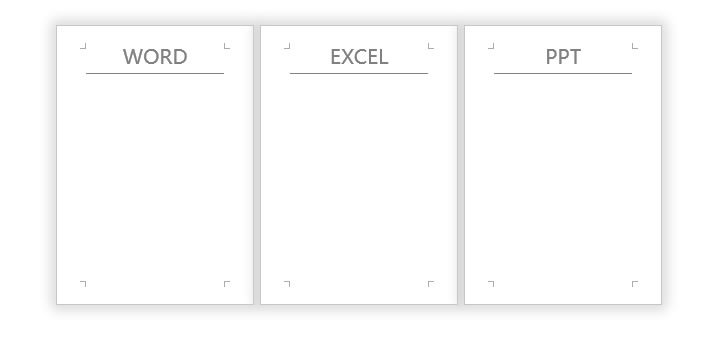
1、我们先【双击】页眉处,进入对页眉的编辑状态。
2、然后给页眉添加内容,添加完成后,双击页面空白处可退出页眉编辑状态。
3、将光标定位到该页面底部最后处,进入选择【布局】-【页面设置】-【分隔符】-【下一页】。
4、此时,光标就会自动跳到后面一页去,我们在这一页中再次双击进入页眉编辑状态。
5、然后【设计】-【导航】-取消选择【链接到前一条页眉】,然后修改页眉内容即可不影响前面一页页眉,后面的以此类推。
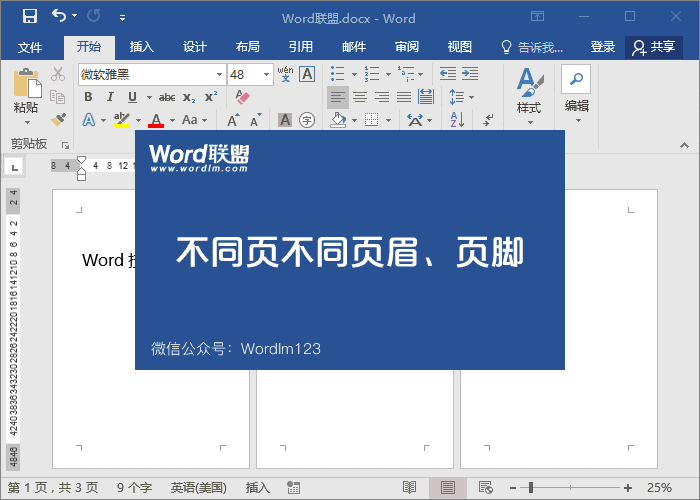
Word不同页面不同页码
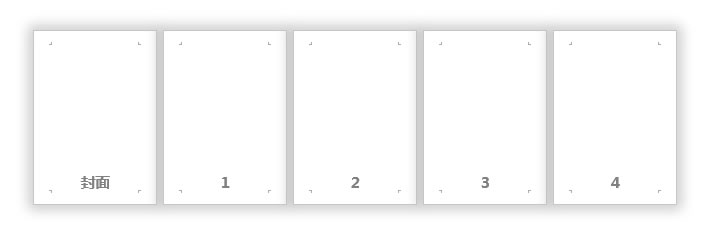
1、双击进入页码编辑状态,然后【插入】-【页眉与页脚】-【页码】,选择一种样式。
2、退出页码编辑状态,将光标定位到该页面底部末尾出,【布局】-【页面设置】-【分隔符】-【下一页】。
3、此时,光标已经到第二页来了,我们进入该页面页码编辑状态,取消选择【链接到前一条页眉】,然后删除该页码,后面的几页页码也会随着被删除掉。
4、光标不动,我们再次【插入】-【页眉与页脚】-【页码】-【设置页码格式】,在弹出的选项中,我们选择【起始页码】数据为【1】,然后确定。
5、上面只是设置,我们还需要插入一次。再次进入【插入】-【页眉与页脚】-【页码】,选择一种页码样式,这次就是第二页从1开始显示。
当然,方法就是这样了,想要设置其他效果,灵活运用一下就行了。
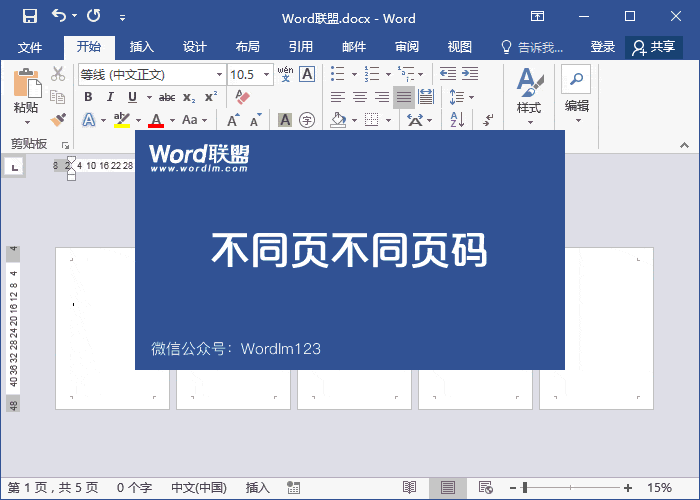
相关文章


