办公必备技巧 Word打印技巧大全
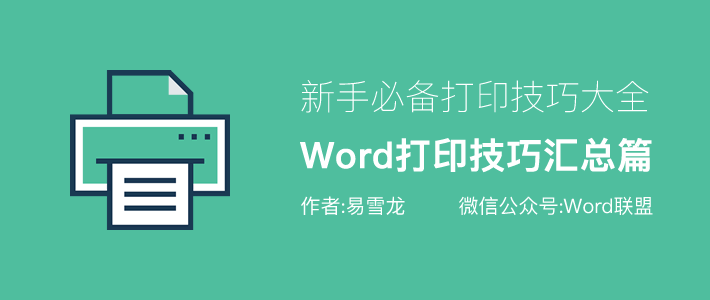
想必在办公中大家时常会打印各种各样的文件吧,大部分人只知道,打印当前页面或者是整个文档,其实,在Word打印中也存在着许多窍门与技巧,今天,易老师就来给大家分享一些打印相关技巧!
相关打印技巧
《4大妙招,教你Word打印节约用纸,避免浪费》
《Word表格跨页显示表头,重复标题行》
01 打印当前页面
对于长篇文档来说,文档中页面可能非常多,如果我们只想打印其中某页的话,可以先将光标定位到该页上,然后选中「打印当前页面」即可。
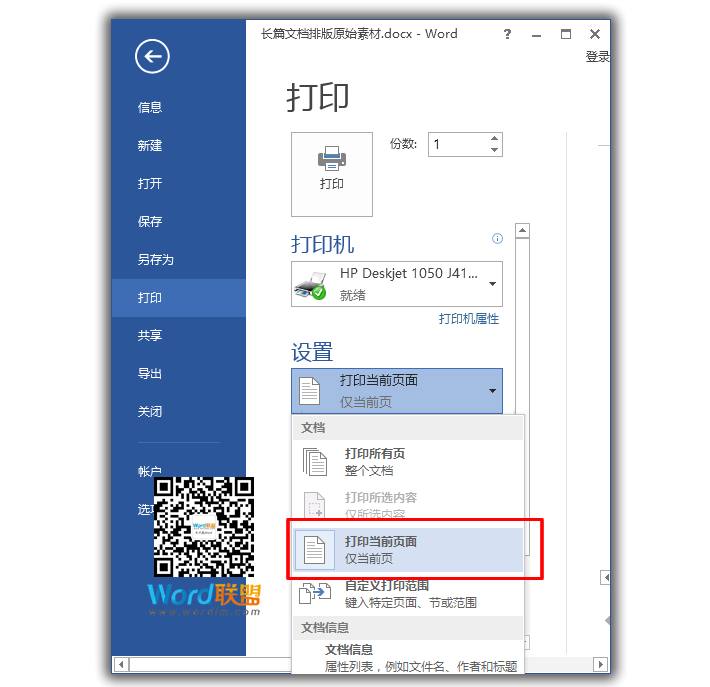
02 指定范围打印
在长篇文档需要打印的时候,我们只想打印其中某些页面,比如:第5页到第10页,这几个页面我们需要打印,我们可以在【页数】中输入【5-10】。
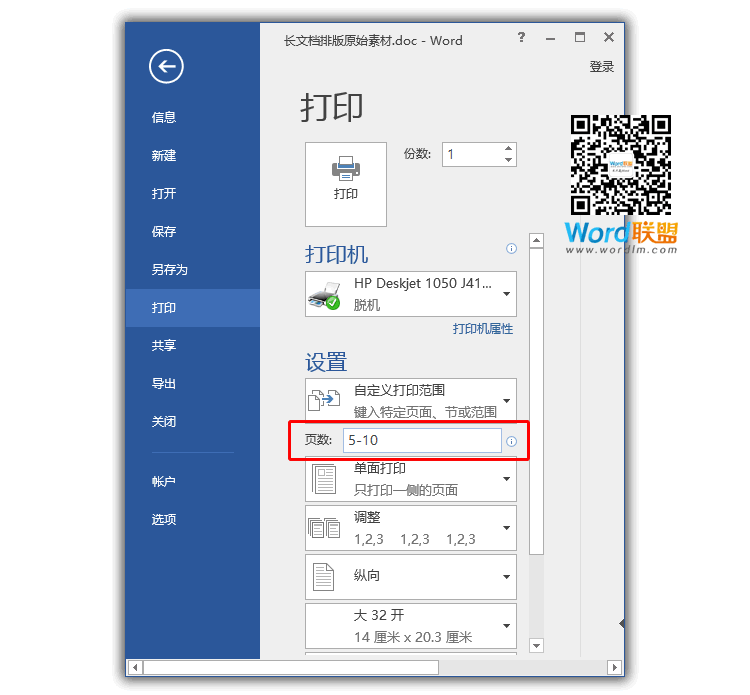
03 打印任意不连续页面
我们需要打印其中某些单独不连续的页面时,比如,这里我想打印第8页,第10页,第16页,我们可以输入【8,10,16】。
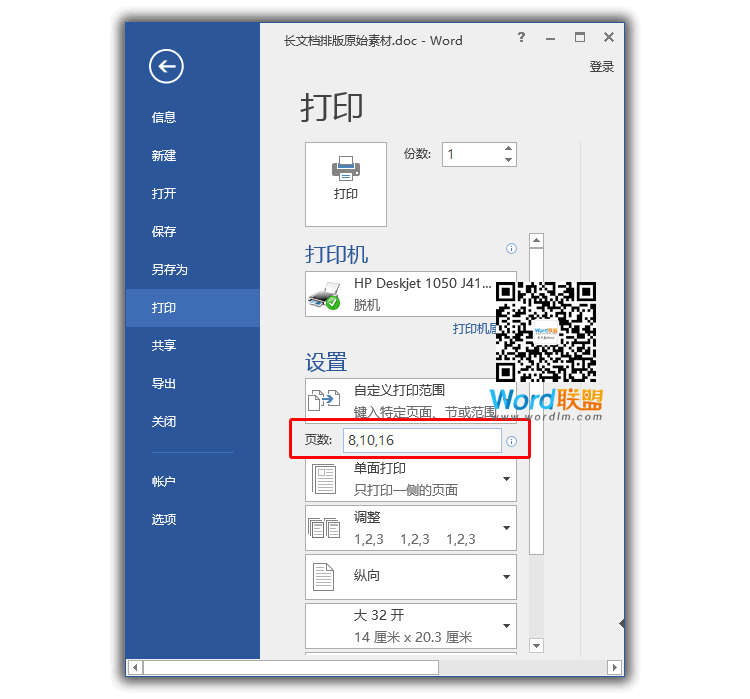
当然,我们也可以组合使用,比如:打印第3页,第5页,第6页,第7页,第8页,第9页,则我们可以输入【3,5-9】。
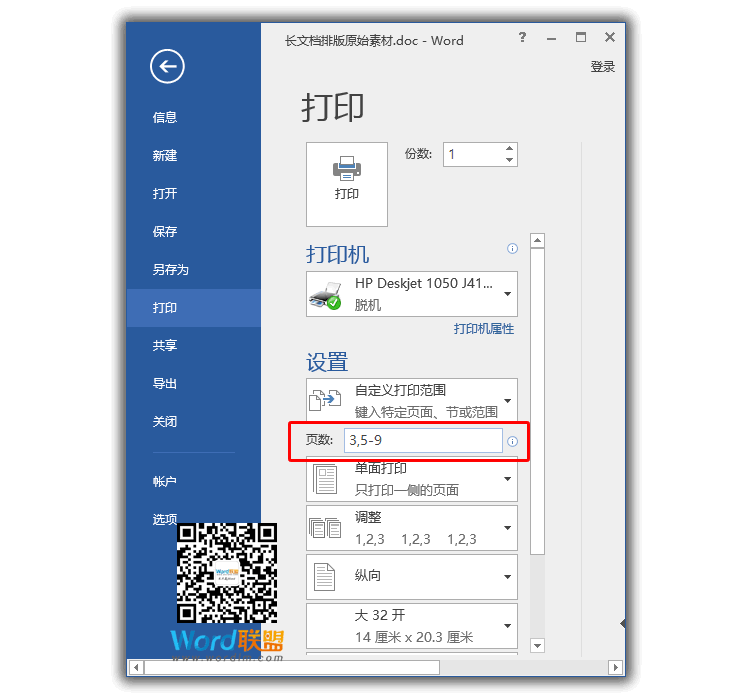
04 打印所选内容
有时候,我们不一定要打印整篇文档所有内容,也不一定要打印某一页,我们或许会打印其中某段内容。那我们首先要选中文档中所需要打印的内容,然后进入【打印】,选择设置中的【打印所选内容】即可。
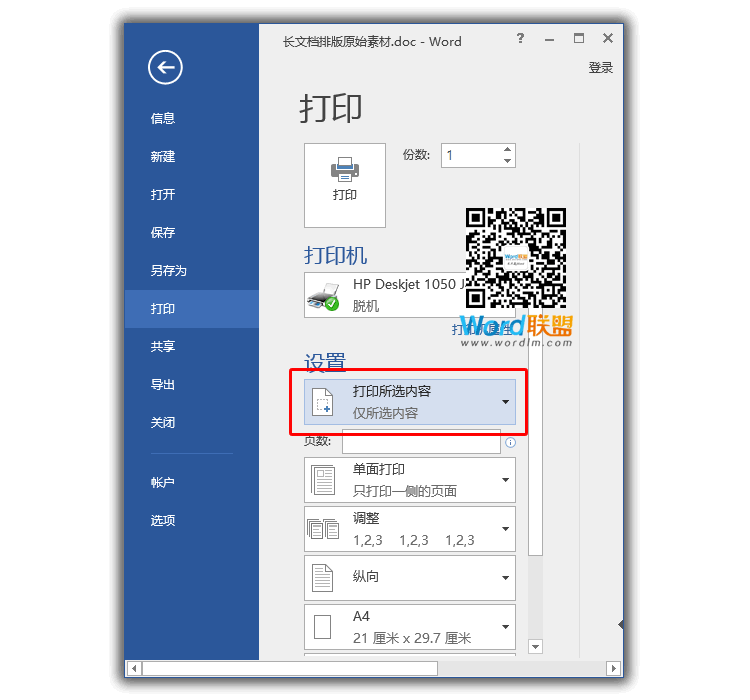
05 如何打印奇数页和偶数页
打印奇数页和偶数页适合于在纸张的两面打印,我们可以先打印奇数页,然后打印偶数页。
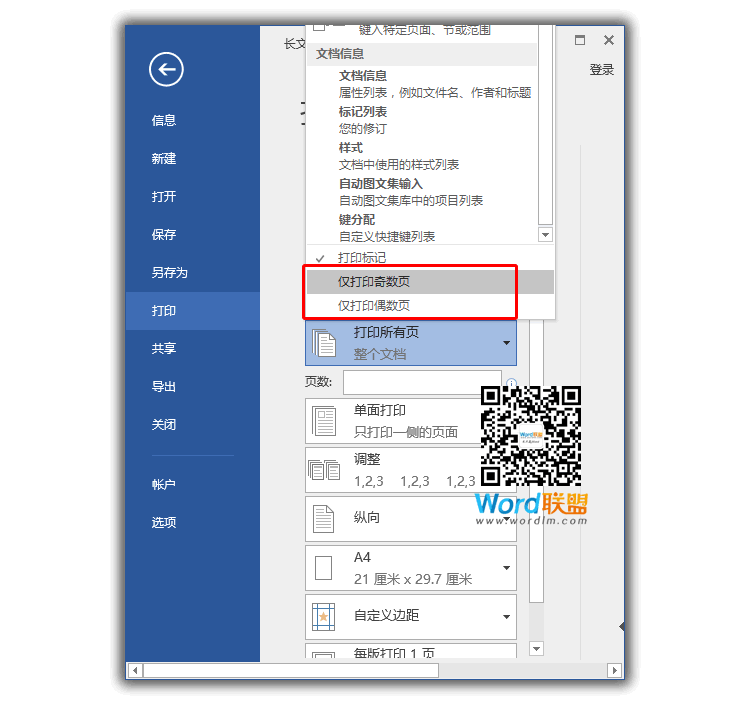
06 多页打印到一页
这个是比较节约纸张打印的方法,我们可以将2页面或者是4页甚至更多页面上的内容都打印到一张纸上面。在底部每版打印中可以自由选择,不过易老师建议最多只选择2版或4版,再多的话,打印出来的效果就不好了。
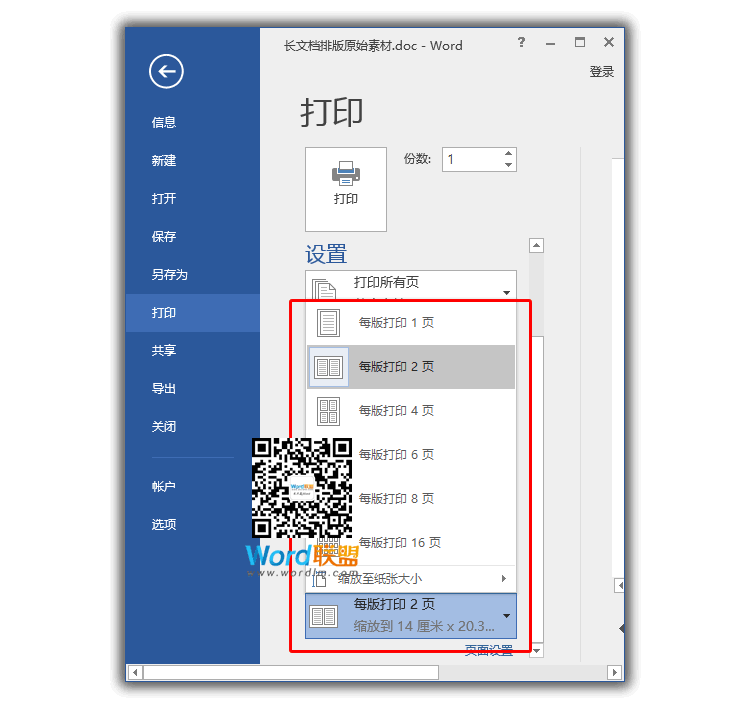
07 纵向横向打印
纵向横向打印,我们直接在打印中设置即可。
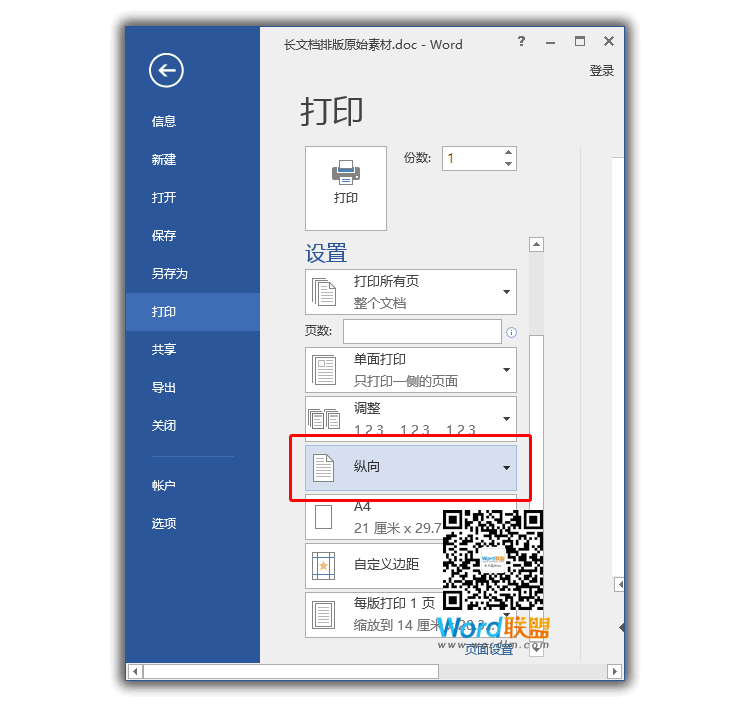
08 打印背景颜色和图片
众所周知,在Word中默认情况下,是无法打印背景颜色和图片的,不过,设置一下也就可以了。进入【文件】-【选项】-【显示】,在底部,我们可以看到【打印选项】,将其中的【打印背景颜色和图像】勾选即可。
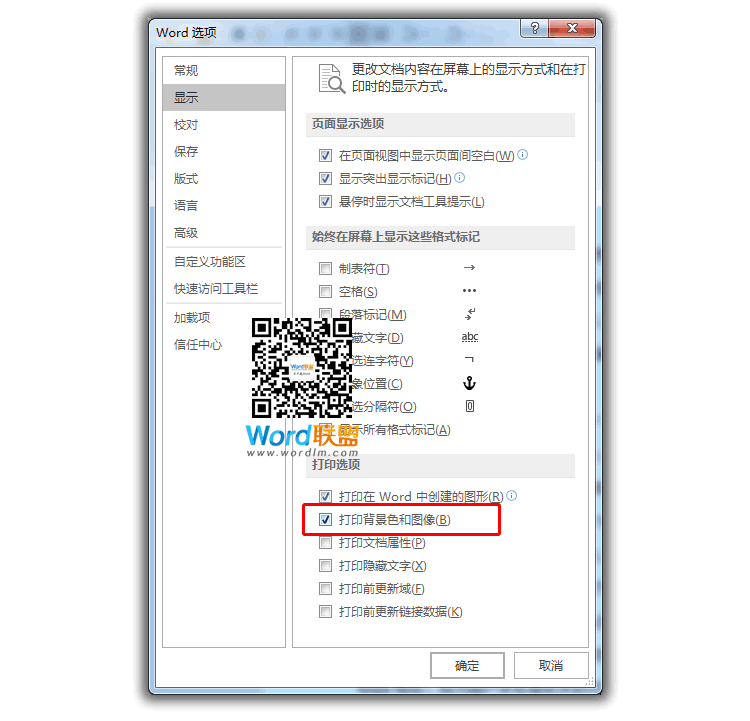
09 逆序打印
默认情况下Word打印是从第一页开始打印到最后一页,如果打印的纸张过多,我们还会让其打印完成后,一页一页的手动调整顺序。如果我们设置成了逆序打印,就不会那么麻烦了,从最后一页开始打印,打印完成后,最上面刚好是第一页。也非常适合于奇数偶数的双面打印。进入【文件】-【选项】-【高级】,在右边找到【打印】,然后勾选其中的【逆序打印页面】确定即可。
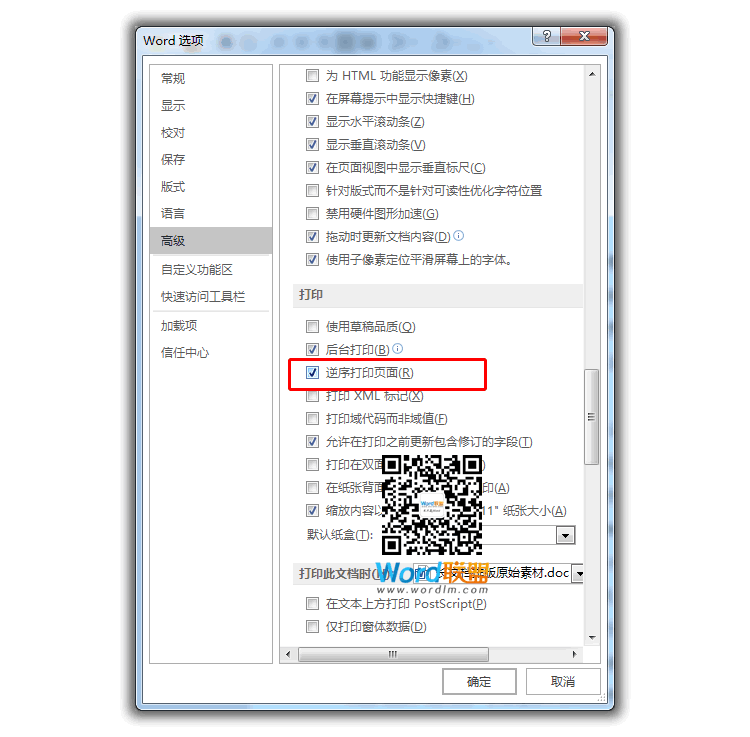
10手动双面打印
双面打印分为手动和自动,自动双面打印则需要打印机的支持。如果打印机不支持的话,那就只能选择手动双面打印。手动双面打印在打印过程中需要你取出纸张翻转。
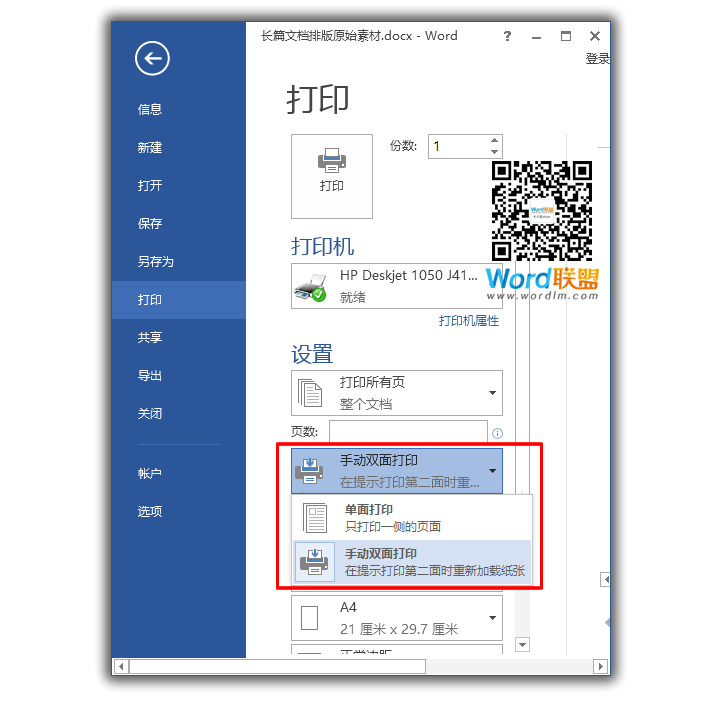
相关文章


