Word制作精美的多线表格(带图片产品表格)
表格的样式非常多,在平常的工作中,相信大家都没少制作表格。而有时候,我们在做的一些产品表格的时候,还会插入众多产品图片。那怎样才能将这种带有图片的表格做得更加的精
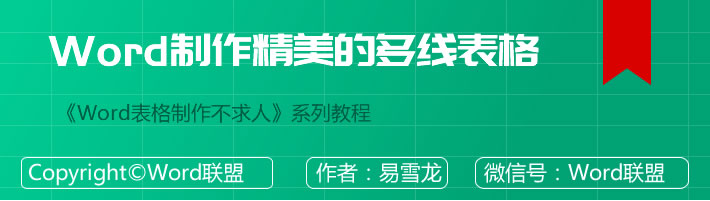
表格的样式非常多,在平常的工作中,相信大家都没少制作表格。而有时候,我们在做的一些产品表格的时候,还会插入众多产品图片。那怎样才能将这种带有图片的表格做得更加的精美呢?今天,易老师教大家制作一份精美的多线表格,效果还不错。
Word制作多线表格
1、首先,我在Word中插入一个4列9行的表格。当然,这个还是要根据个人实际需求来定的。我这里主做演示,如果觉得纵向版式页面太窄,建议大家可以将页面横向设置一下。
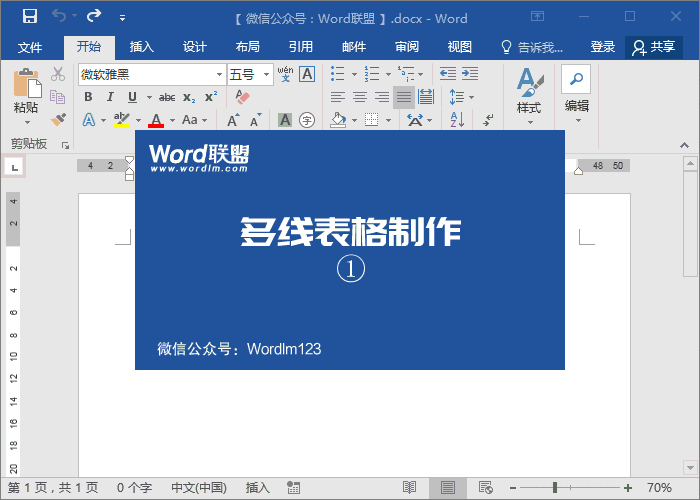
2、在表头标题处,输入文字标题内容,然后调整一下表格的高度。
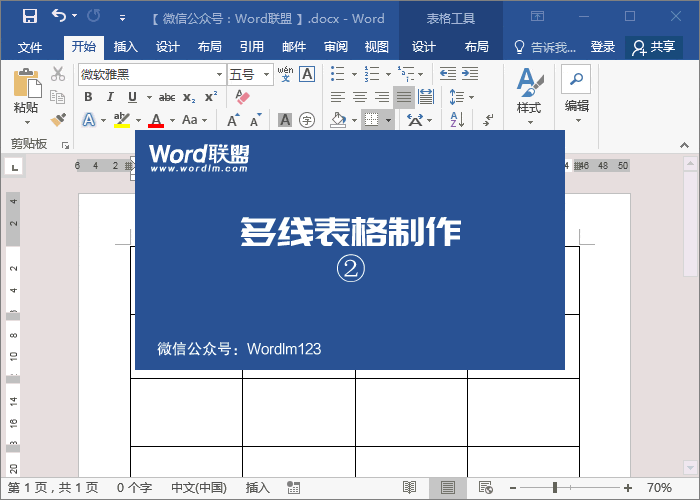
3、在第一列中,依次插入所有的产品图片,将图片缩小一点,周围留些空白,这样效果会更好些。
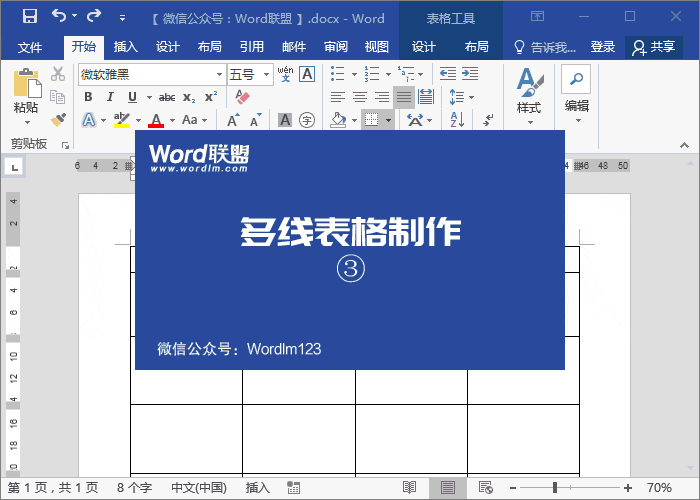
4、选中所有单元格,然后居中一下。然后在「表格属性」里面「单元格」中设置一下垂直居中。
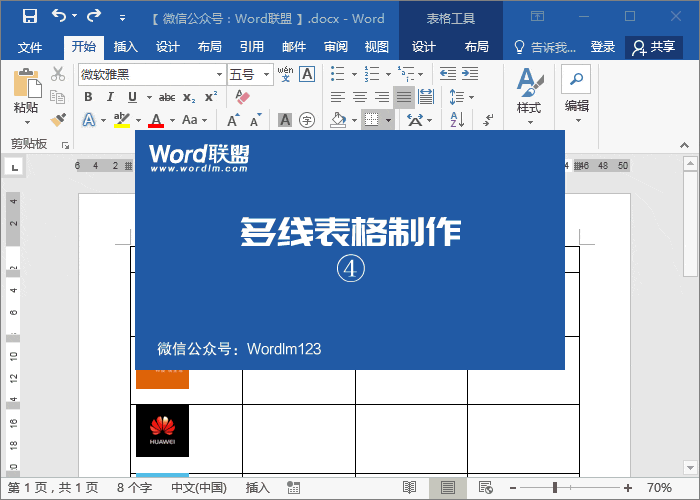
5、将表头底纹设为灰色,再进入「表格属性」-「边框和底纹」将下方的3条竖线取消选中,确定即可。

怎么样,这精美的多线表格做起来是不是非常简单呢?看看最终效果吧!
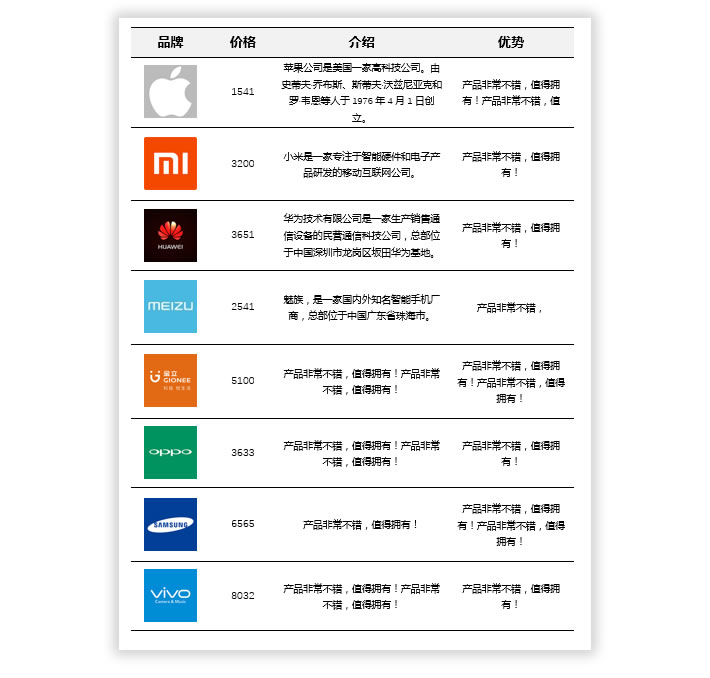
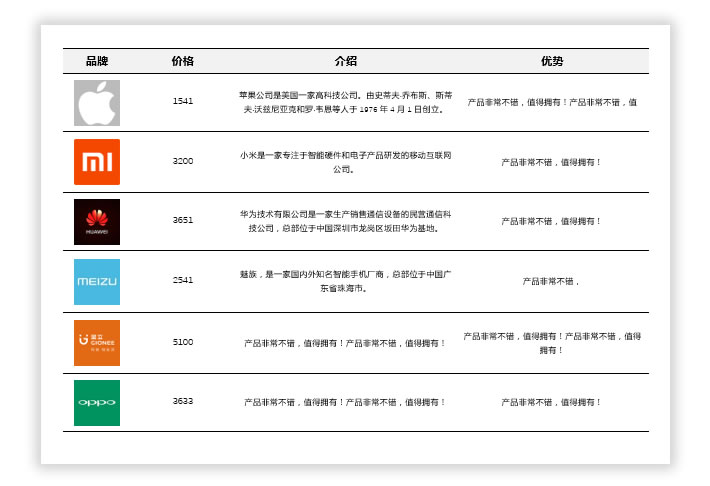
相关文章


