【邮件合并前传篇】Excel获取文件夹所有文件或图
本次教程为邮件合并前传篇,阅读该篇前,可以先阅读【Word邮件合并带照片 - 批量生成准考证】,本篇主教大家快速利用现有的已命名照片,来批量获取照片姓名快速制表。 准备工作

本次教程为“邮件合并前传篇”,阅读该篇前,可以先阅读【Word邮件合并带照片 - 批量生成准考证】,本篇主教大家快速利用现有的已命名照片,来批量获取照片姓名快速制表。
准备工作
在制作数据源时,我们首先得准备好所有的已命名照片,如下图所示:这是我的路径【E:\word联盟\ 】下面存放这照片和几个文件。
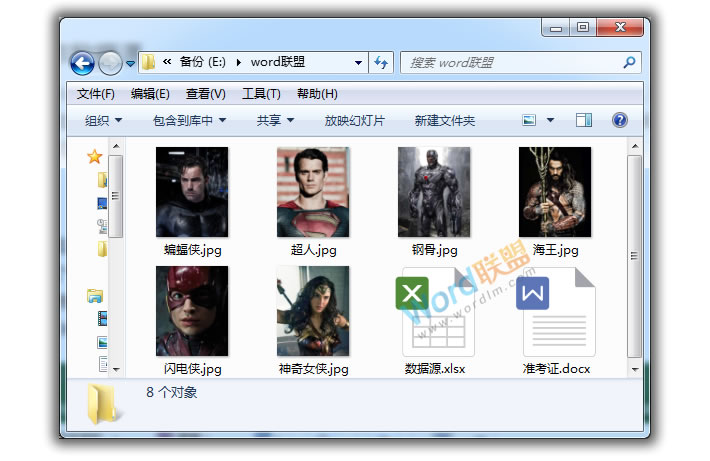
开始制作数据源
步骤一、进入【公式】-【定义的名称】-【定义名称】,在名称中输入任意内容,我这里就输入【名称】。引用位置为:【=FILES("E:\word联盟\*.jpg")】。确定后,在B1单元格输入公式:【=INDEX(名称,ROW(B1))】。
说明:
1、引用位置这个地方,输入的是图片存放的路径,我这里的路径是“E盘”,“word联盟”文件夹。
2、后面的【*.jpg】,“*”表示所有的,后面的【.jpg】是以.jpg格式结尾的所有文件。
3、如果需要提取其他所有的文件可以改为【*.*】 表示所有格式名称。
4、【=INDEX(名称,ROW(B1))】是引用刚才定义的名称。
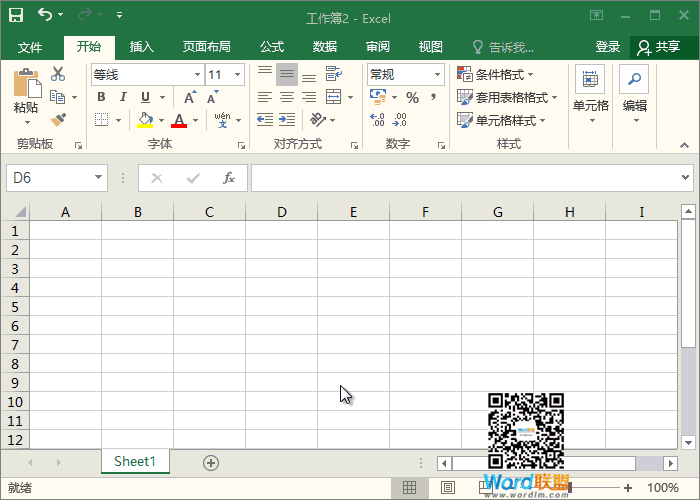
步骤二、复制刚才的数据,然后粘贴到A列,粘贴方式为【值】,表示清空函数公式等,只保留纯数值。然后使用分列将后缀去掉!
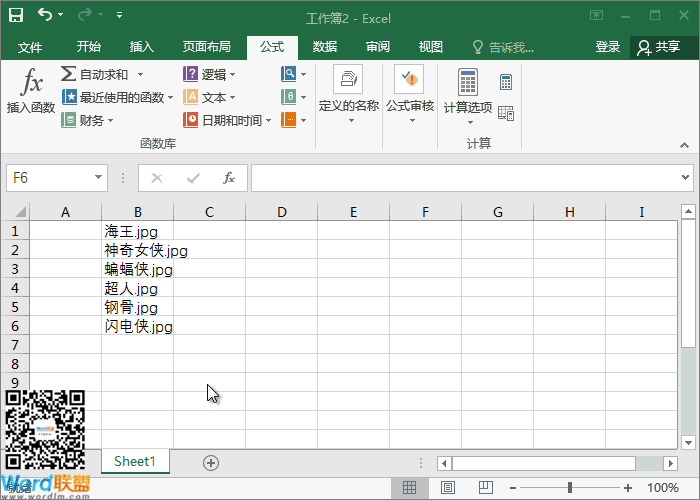
步骤三、所有人员的姓名都已经出来了,我们接着就是整理表格,把该填满的数据都填满。(此步省略...)
步骤四、这一步就是为了满足邮件合并的中带照片的需求。使用函数【="E:\\Word技术网\\"&A2&".jpg"】
说明:Excel中的【&】是连接符,中间的【&A2&】表示前后连接,中间的数据是调用A2单元格的。
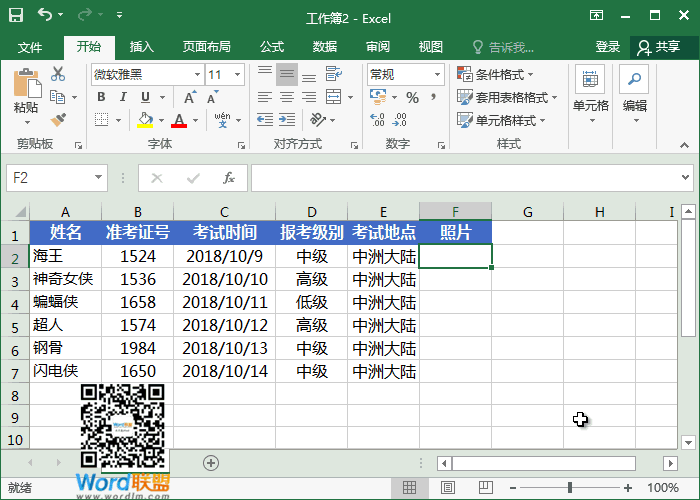
相关文章


