Excel怎么同时对多列进行排序?多列排序原理和方
前面小汪老师给大家讲解了单列的升序、降序排序方法。今天,继续来说说Excel中对多列同时进行排序技巧。 原始表格 如下图所示,下图是一份成绩单,由姓名、语文、数学、英语、总

前面小汪老师给大家讲解了单列的升序、降序排序方法。今天,继续来说说Excel中对多列同时进行排序技巧。
原始表格
如下图所示,下图是一份成绩单,由姓名、语文、数学、英语、总分数据所组成。现在,我要将“总分”和“语文”这两列同时进行降序排序。
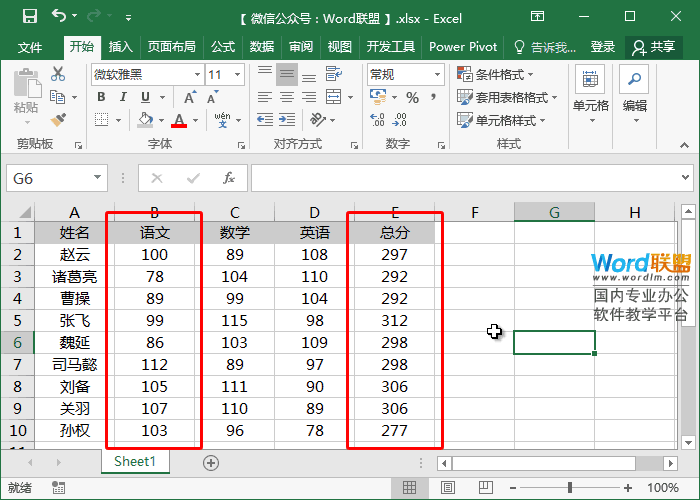
开始排序
首先,我们选中所有的数据,然后进入「数据」-「排序和筛选」-「排序」,我们在「主要关键词」中选择「总分」,在「次序」中选择「降序」,再点击「添加条件」按钮,在「次要」关键词中选择「语文」,「次序」中选择「降序」,最后确定即可。
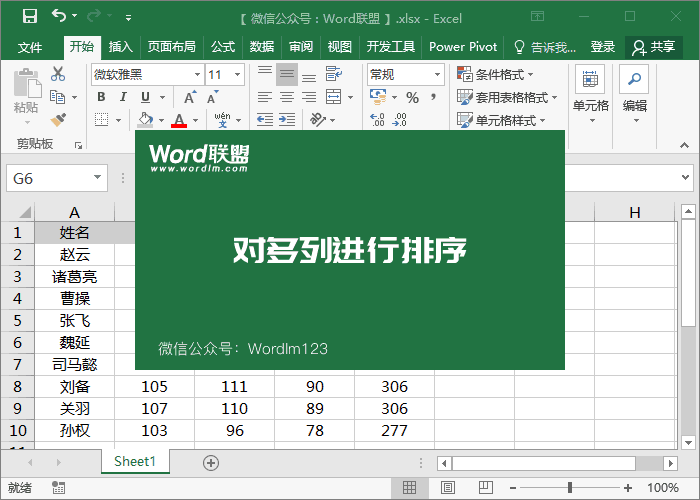
多列排序原理
下图是排序后的结果,有些同学可能会觉得有点乱,为什么“总分”这块是正常从高到低排序,而“语文”这列却乱七八糟?别急,听我慢慢道来!
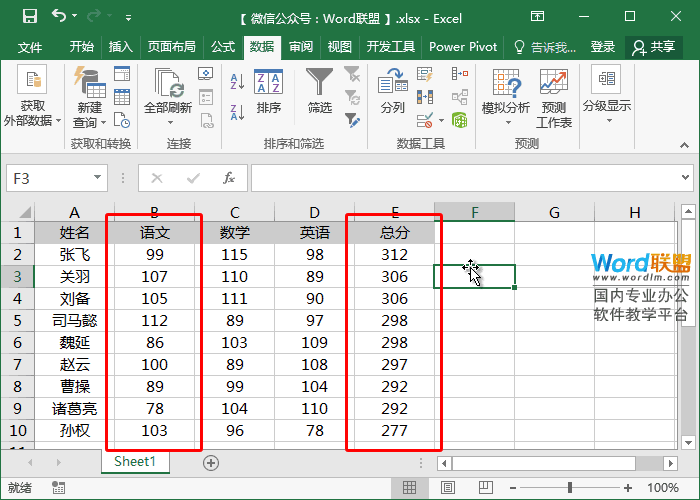
首先,在Excel中的多列排序是有“主”、“次”之分的,这里,我们的“主”是“总分”,而“次”是“语文”。将“总分”作为主要条件排序,总分排好了,再来排语文。
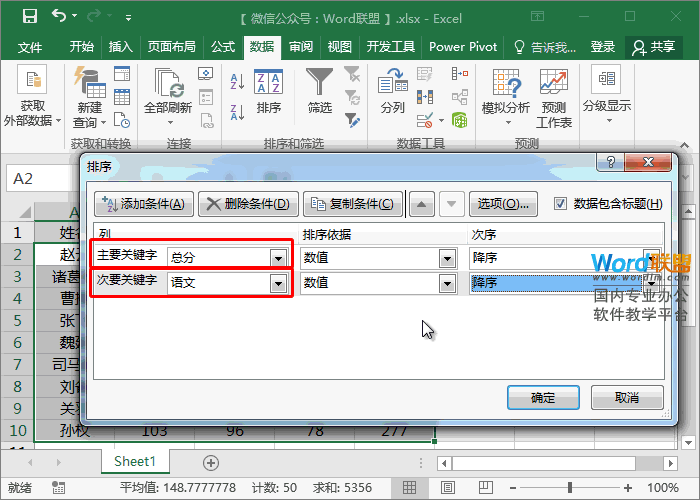
而只有在总分中出现相同结果时,它才会对“语文”这列进行排序。反过来说,就是如果“总分”中没有相同结果出现,那么,“语文”是不会进行任何排序的。
下图结果中,关羽和刘备的总分结果都是306分,那么当总分相同时,就需要考虑谁排前面谁排后面,这时候,“次”就派上了用途,来看“语文”的结果,“语文”分数谁高,谁就排前头。
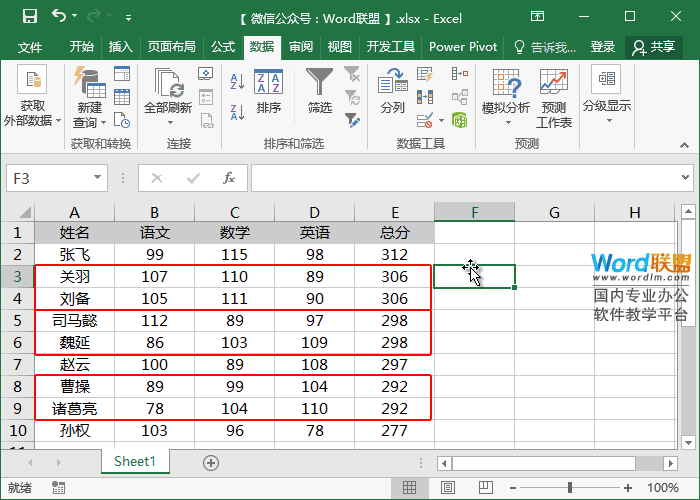
相关文章


