别手动创建Sheet了,教你Excel快速自定义批量生成
对于平常使用Excel统计的同学来说,可能经常会创建很多个工作表,比如:从1月到12月,每个月占用一个Sheet;又或者说公司所在地区部门,每个地区部门都会使用一个Sheet来做数据。

对于平常使用Excel统计的同学来说,可能经常会创建很多个工作表,比如:从1月到12月,每个月占用一个Sheet;又或者说公司所在地区部门,每个地区部门都会使用一个Sheet来做数据。

这种情况非常常见,那你又是如何来创建的呢?当然,表少的时候,可以手动去增加,然后重命名,这都没关系。一旦需要创建很多不同名称的Sheet工作表的话,那就别手动了。这里给大家分享一个Excel技巧,可以快速批量生成多个指定名称的Sheet工作表。
准备工作
首先,我们需要将创建的Sheet工作表的名称全部输入到表格中。如下图所示,我这里是希望将每一个地区命名创建一个Sheet工作表。
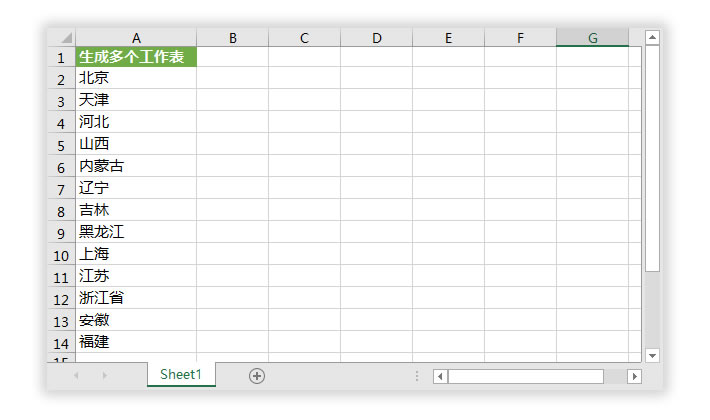
开始操作
1、选中所有数据区域,【插入】-【表格】-【数据透视表】,在弹出的选项窗口中我们将放置位置设为【现有工作表】,然后随便选择一个单元格指定一下,确定。然后将右侧数据拖拽到【筛选器】中。
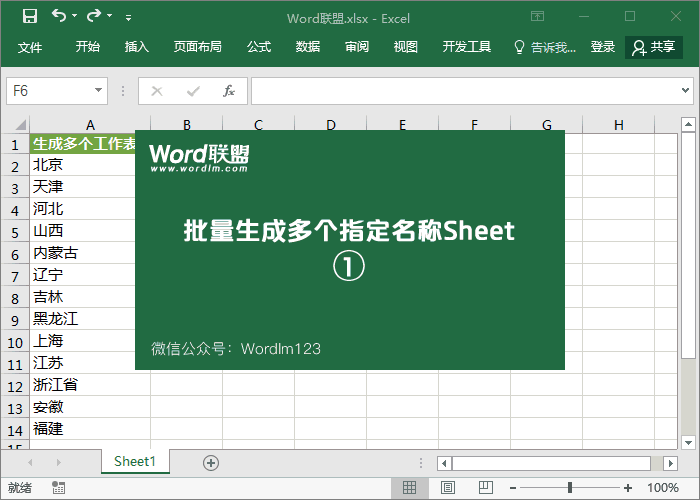
2、点击【分析】-【数据透视表】-【选项】-【显示报表筛选页】,然后确定。选中A1和B1单元格,右键点击Sheet处,【选定全部工作表】,再点击【开始】-【编辑】-【清除】-【全部清除】即可删除多余数据。
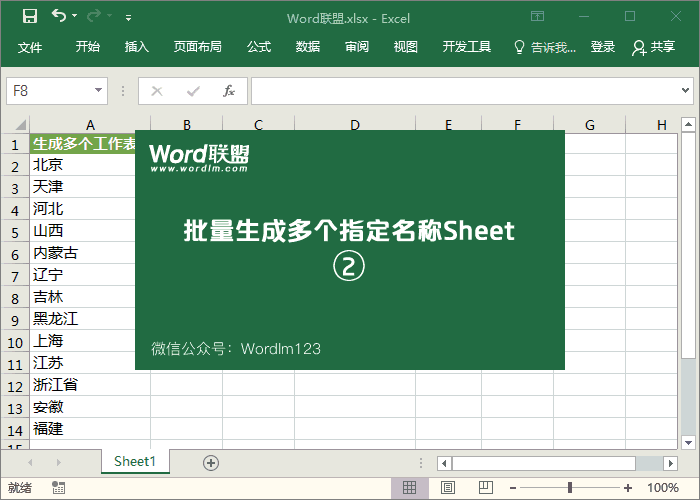
相关文章


