分分钟美化你的Excel图表 小山丘图表更加美观
Excel中的原始图表确实不咋的,不过,我们可以自己动手对图表进行一番优化。今天易老师就来教教大家如何快速优化你的图表,让你的图表更加的美观! 大家可以在微信公众号搜索:

Excel中的原始图表确实不咋的,不过,我们可以自己动手对图表进行一番优化。今天易老师就来教教大家如何快速优化你的图表,让你的图表更加的美观!
大家可以在微信公众号搜索:Word技术网 关注我,我每天都会分享一些办公方面的技巧的!
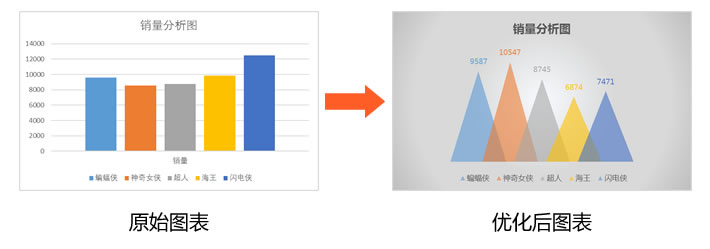
开始美化图表
步骤一、第一步我们先选中数据,创建一个彩色的柱形图图表!
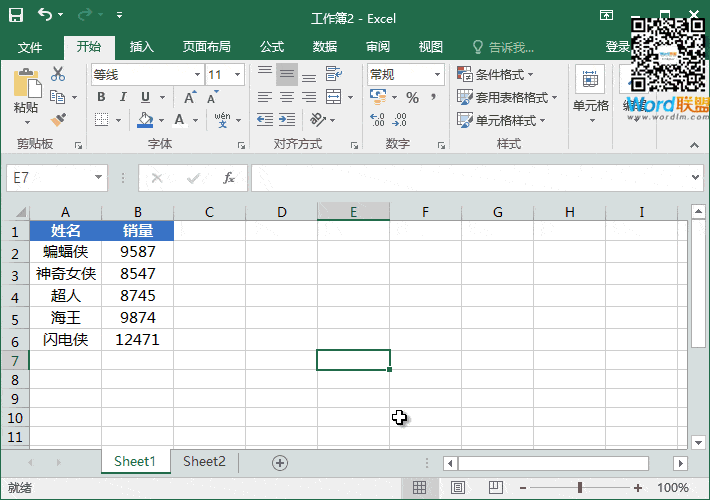
步骤二、插入一个三角形,然后去掉边线,透明度设为【40%】,多复制几份。
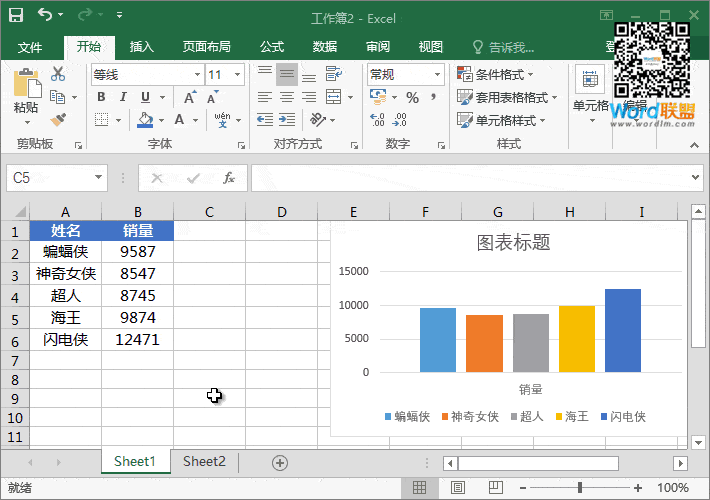
步骤三、将每个三角形的颜色,设为不同的颜色。
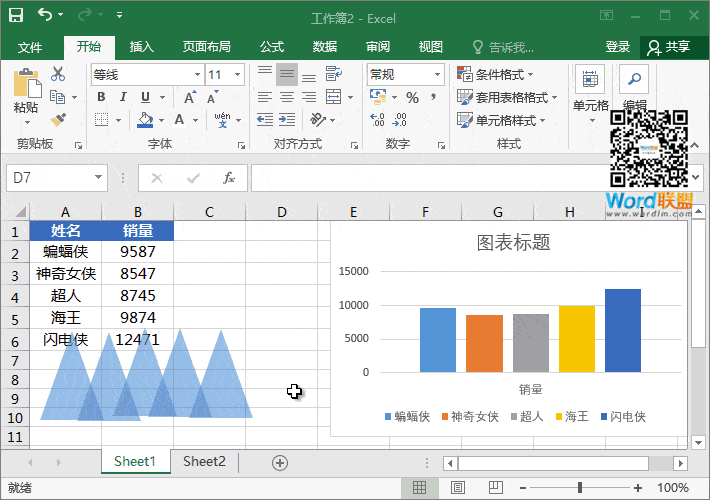
步骤四、复制不同颜色的三角形,然后粘贴到柱形图里面去,(注意,选中柱形条的时候,一定要选到位,要选中其中一根)。
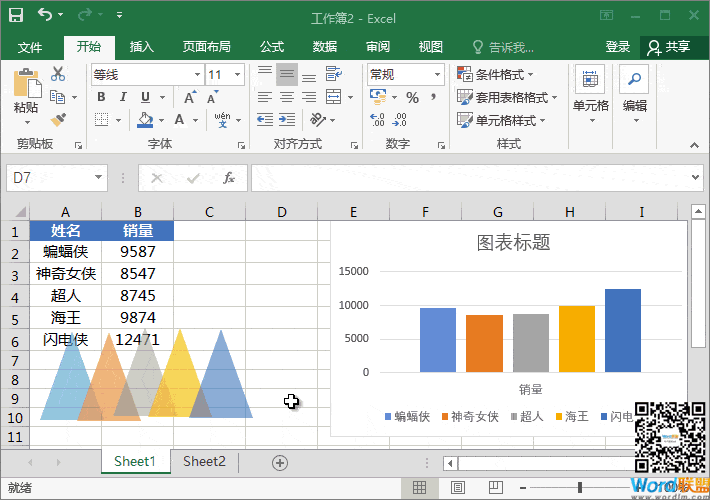
步骤五、右键点击柱形条,选中【设置数据系列格式】,调整【系列重叠】与【分类间距】,你可以慢慢调整,慢慢预览,直到你满意为止!
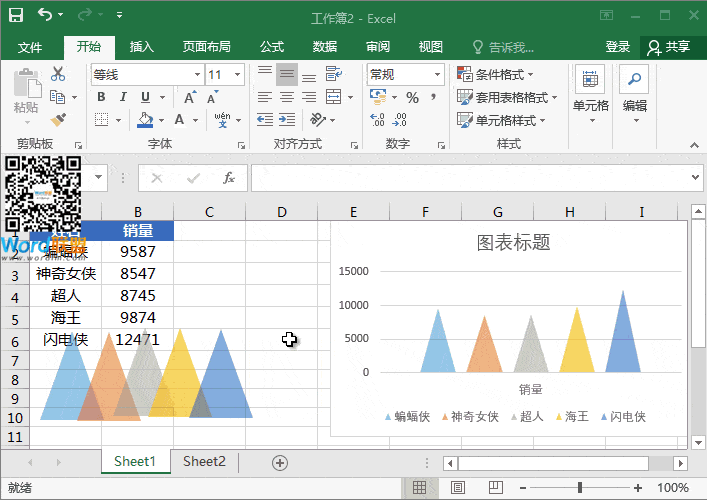
步骤六、取消显示【坐标轴】和【网格线】;勾选【数据标签】。再设置一下整体的字体样式。
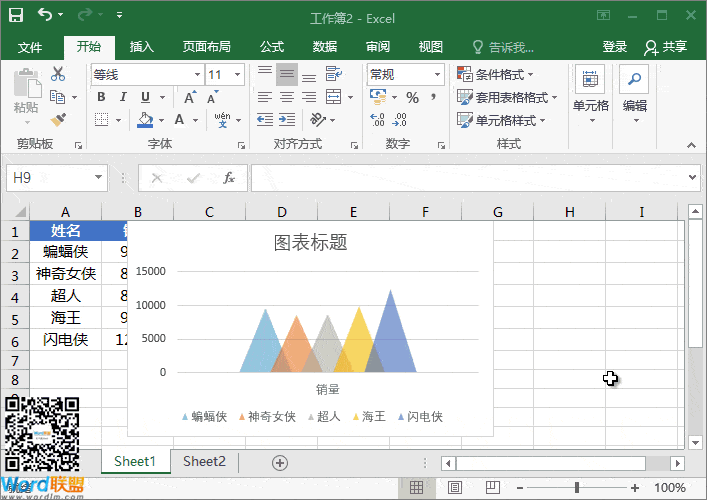
步骤七、最后弄个渐变背景,当然这是根据你自己审美来定。
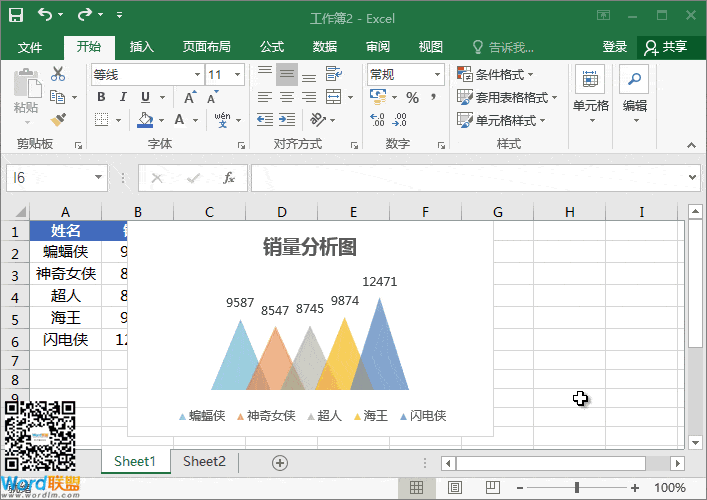
说明:因为制作的动图教程被我压缩了,颜色有些失真,最终效果图以第一张或最后一张为准。
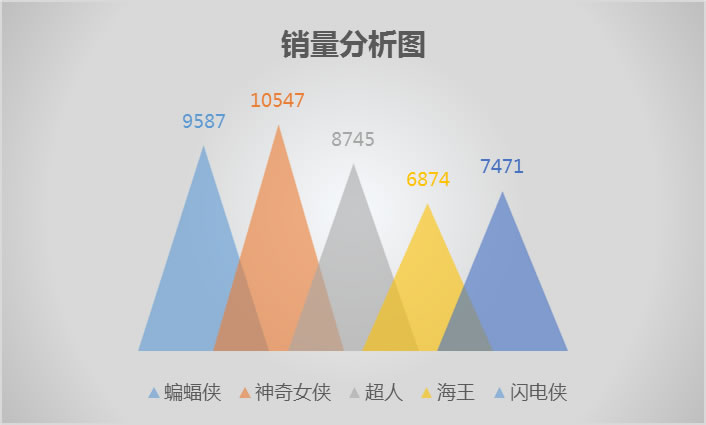
相关文章


