半年销售业绩完成比例分析精美圆环图表:Exce

公司一旦人员一多就不好管理了,没关系!在这里易雪龙老师为各位老板分享一份员工销售统计分析图表,不仅直观的分析出销售人员的业绩,还非常的独特美观。做法也是非常简单,下面就让我们一起来欣赏一下吧!
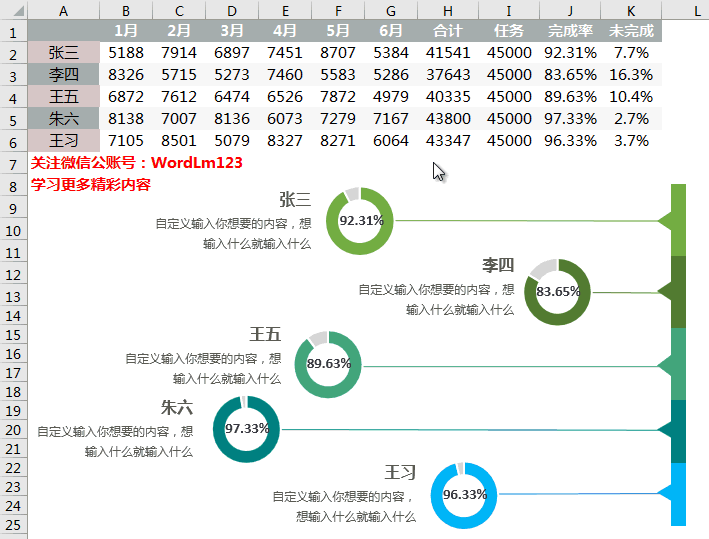
准备数据
首先是准备数据,这个是一份公司半年销售人员业绩表,看上去非常庞大,实际上,我们用的部分就是那么一点点而已!
说明:
1、首先我们可以看到每月每个员工完成的销售金额;
2、合计部分就是统计半年总销售额,用了一个求和函数【=SUM(B2:G2)】;
3、任务是半年必须完成的任务额度(也可以当做是辅助列,你可以把数值填稍大一些);
4、完成率部分用的一个【=H2/I2】除法公式,然后将单元格设置为按【百分比】保留小数点后【2】位;
5、未完成这里是【=100%-J2】减法公式,就是未完成率。
我们这里主要是看半年的完成率和未完成率的图表。所以,我们会用到【完成率】【未完成】这两列数据。

绘制图案
步骤一、【插入】-【插图】-【形状】,分别插入【直线】【等腰三角形】【矩形】,具体如下图所示:
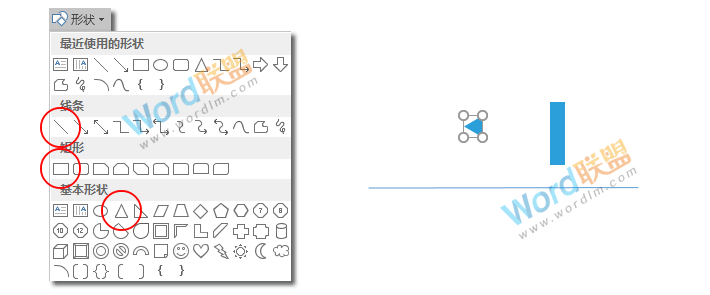
步骤二、填充一种自己喜好的颜色,然后将三个图形组合起来。

步骤三、按照这种方法复制多份出来,设为不同颜色,再将直线随机拉长或拉短。最后组合依次排好,组合起来。效果如下:
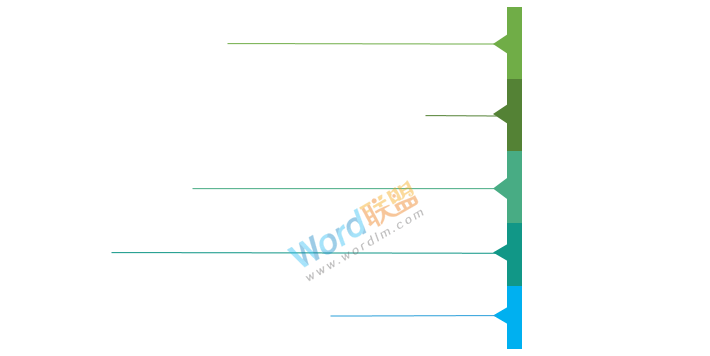
插入图表
步骤一、选中张三【完成率】和【未完成】这两列数据,然后点击【插入】选项卡【图表】选项组中【推荐的图表】-【所有图表】-【饼图】-【圆环图】确定;
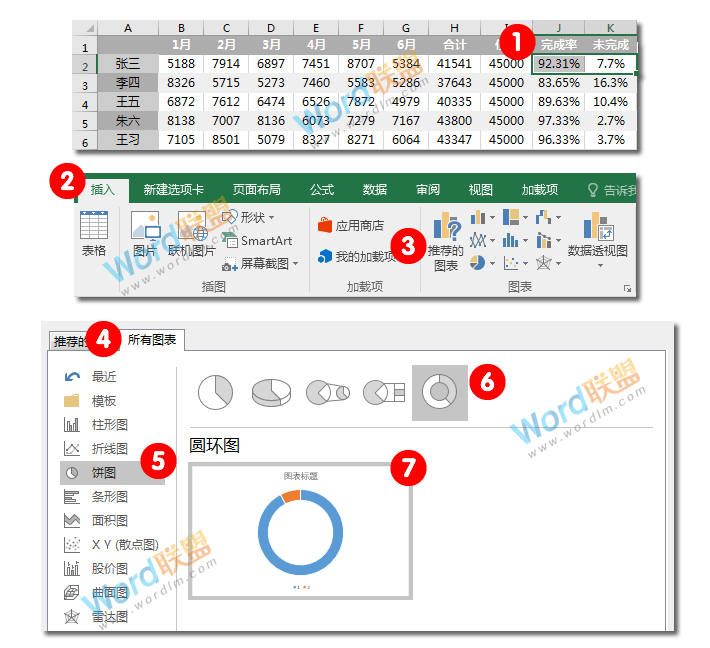
步骤二、选中图表将在【格式】选项卡中将【形状填充】【形状轮廓】设为无颜色。
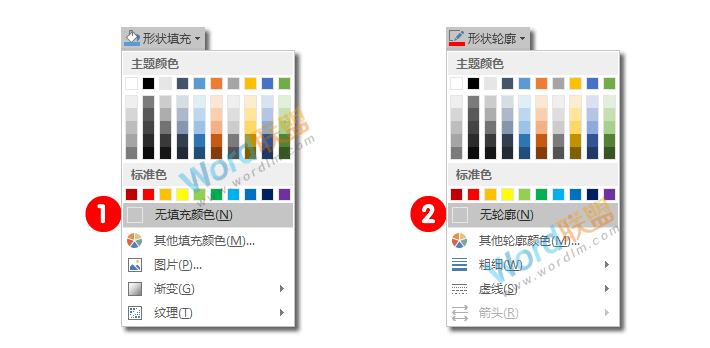
步骤三、将【图表元素】全部取消勾选。
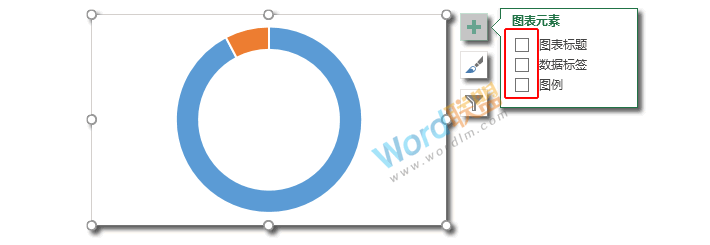
步骤四、选中图表中【未完成】部分,点击【格式】选项卡,将【形状填充】设为【灰色】;再选中另一部分【完成率】设为与之前形状对应的颜色。
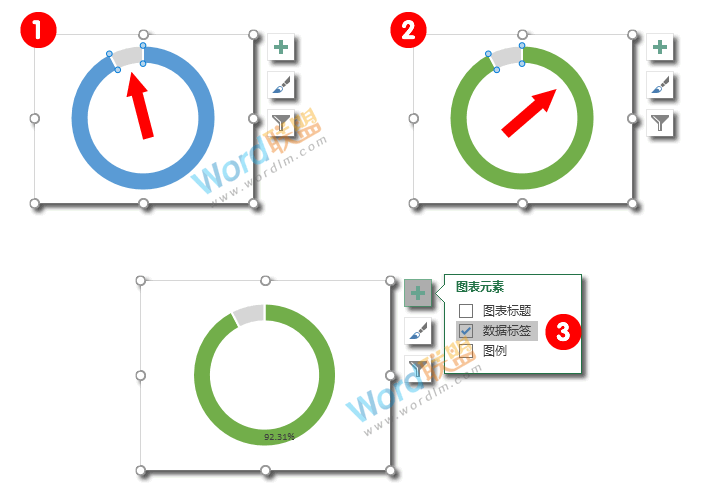
步骤五、选中图表外框右键【设置图表区域格式】,在右边的【设置图表区域格式】中【属性与大小】下面的大小宽度【3厘米】高度【3厘米】。
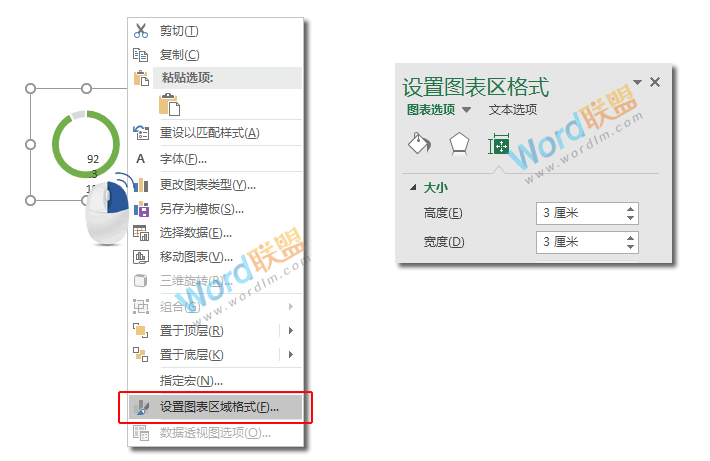
步骤六、选中图表内部,然后右键选择【设置数据系列格式】,在右边的面板中将【圆环图内径大小】设为【60%】。
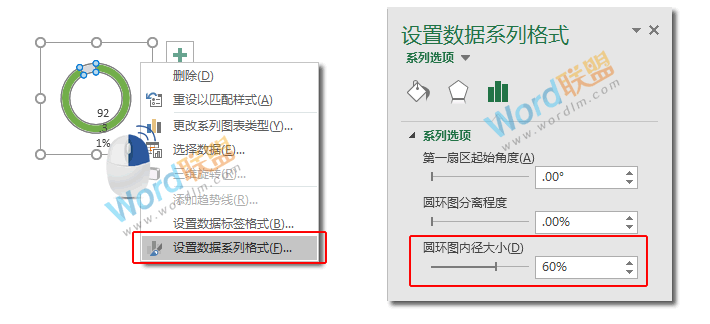
步骤七、将图表中的【数据标签】文本框拖到中间来,然后设置一下字体颜色和大小,按喜好设置即可。
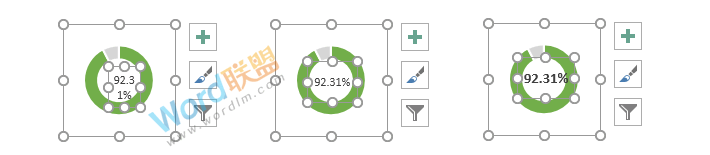
步骤八、按照同样的方法做出所有人的图表,给上不同的颜色。
此处快进............
好了,快进完了,继续回来,下面5个不销售人员不同颜色图表制作完毕。

排版对齐
将五个不同的图表与之前做好的图形排版一下下。如下图所示:
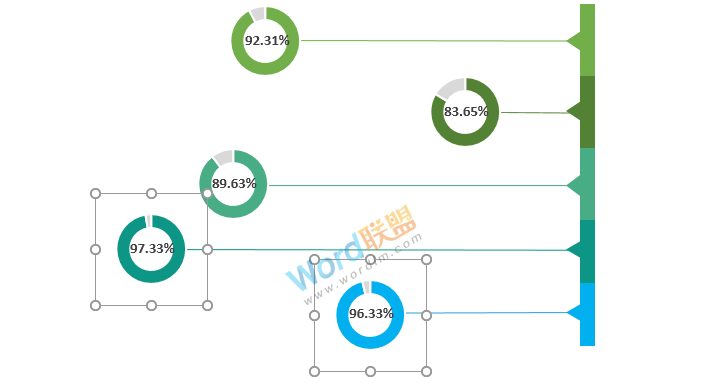
插入文字描述文本框
当然,如果还想标注一下他们的姓名和一些需要描述的语言的话,可以依次插入5个文本框,然后右对齐,排版好位置。
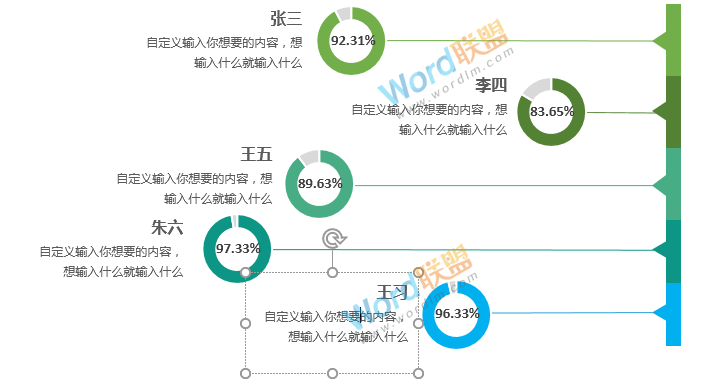
OK,现在就已经全部做完了。是不是非常漂亮呢,赶紧来动手操作一遍吧!
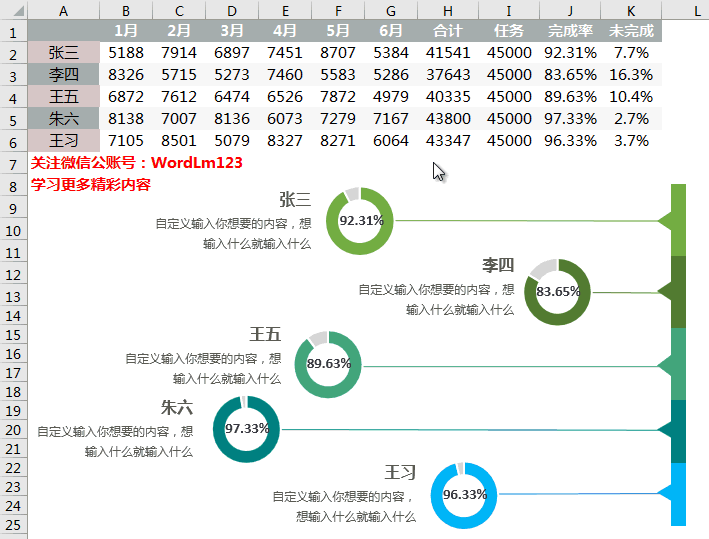
相关文章


