Word标尺怎么调出来 Word标尺使用全攻略
Word标尺你会用吗?标尺看似是平淡无奇,其实,隐藏着众多好用的功能。今天,易老师就来带领大家一起看看,Word中的标尺有哪些好用的功能! 显示隐藏标尺 首先,我们来说说Word标
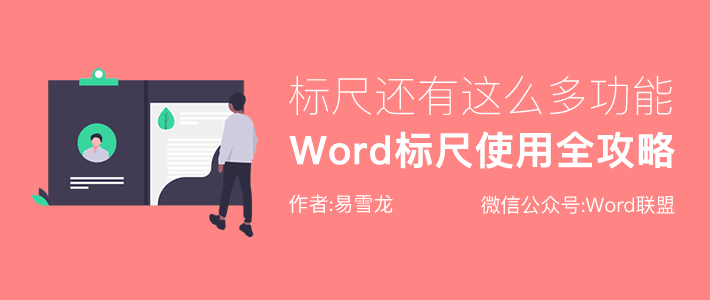
Word标尺你会用吗?标尺看似是平淡无奇,其实,隐藏着众多好用的功能。今天,易老师就来带领大家一起看看,Word中的标尺有哪些好用的功能!
显示隐藏标尺
首先,我们来说说Word标尺怎么调出来。如果你在文档中没有看到标尺,那说明你的标尺被隐藏了,我们可以进入「视图」-「显示」在这里,我们将标尺前面方框打勾,即可显示出来,取消勾选则是隐藏。
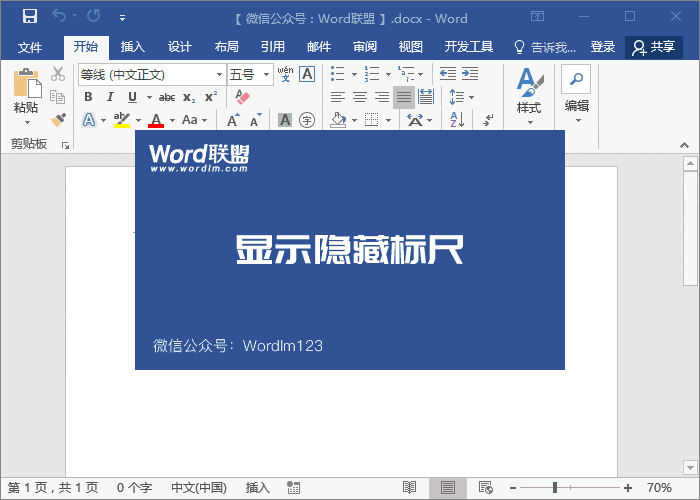
首行缩进
我们经常在写作时,都会在段前空两格。每一段都要空两格,这样太麻烦。我们可以先写好文章,然后选中全文,按住键盘上的「ALT」键,在标尺上拖动倒三角箭头,即可快速进行首行缩进。

悬挂缩进
拖动左侧的倒三角是「首行缩进」,拖动下面的正三角则是「悬挂缩进」功能了。
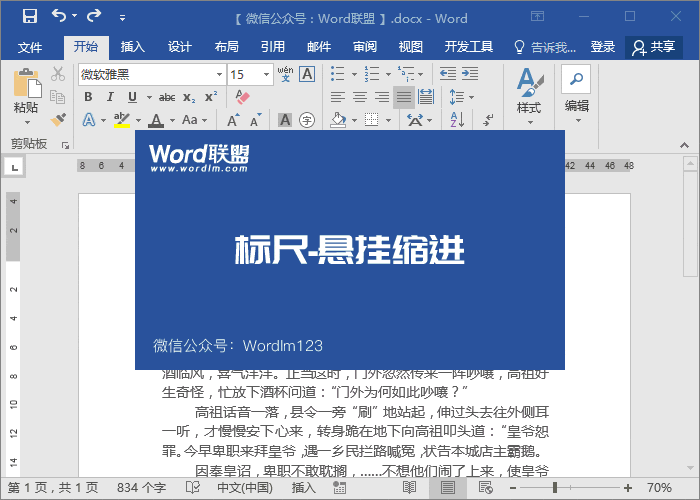
左右缩进
选中全文后,我们拖动标尺上面的“正方形”则是「左缩进」功能,拖动标尺右边的“三角”就是「右缩进」功能。
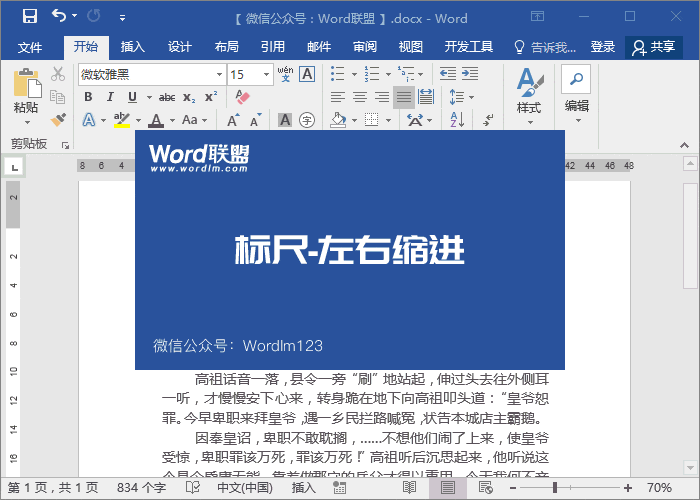
标尺设置页边距
我们还可以直接通过标尺来调整上、下、左、右的页边距。将光标放到水平和垂直标尺的灰白交界处,鼠标将会变成“双向箭头”,此时,我们按住左键拖动,即可快速调整页边距,是不是非常方便呢?
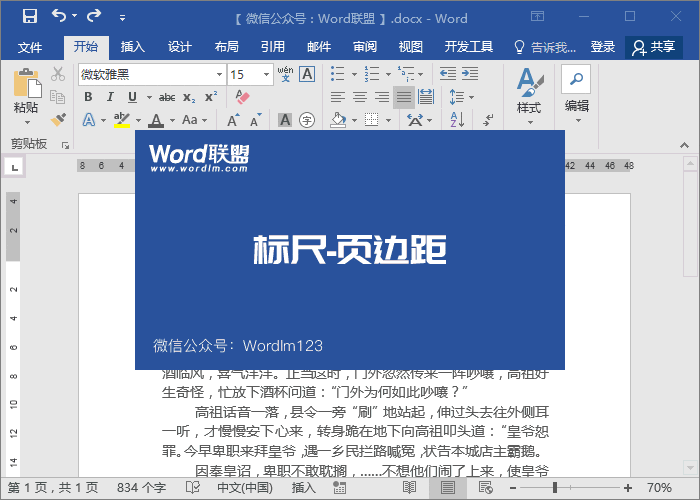
标尺制表位
文字内容没法对齐?我们来试试这个吧!选中所有内容,然后鼠标点击“标尺”中部的位置,这时,标尺上会多出一个“L”字形,这就是制表符。我们再将光标定位到文字内容需要分隔对齐的地方,按下键盘上的「Tab」键即可将内容快速移动到刚才设置的位置。
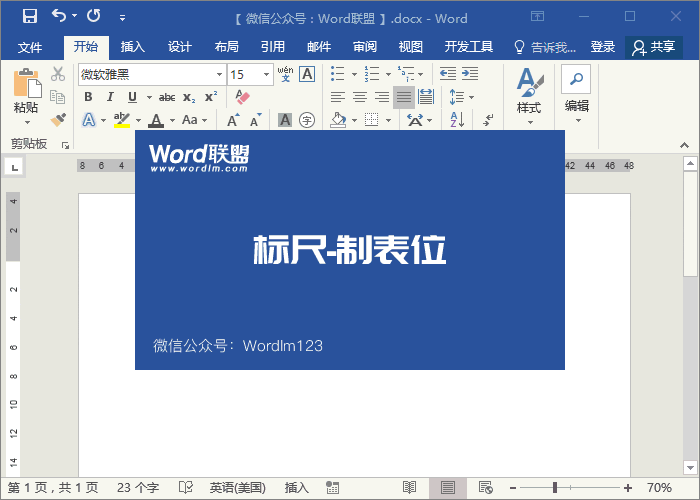
相关文章


