PPT走路的鞋子动画效果制作:菜鸟PPT动画之旅
每个人每天最离不开的一件事情就是走路了,走路是我们每天必做的一件事情。这里易雪龙老师教大家制作一个好玩的小动画效果,走路的鞋子。一双鞋子会模仿人的脚步去走路,赶快

每个人每天最离不开的一件事情就是走路了,走路是我们每天必做的一件事情。这里易雪龙老师教大家制作一个好玩的小动画效果,走路的鞋子。一双鞋子会模仿人的脚步去走路,赶快来看看吧!
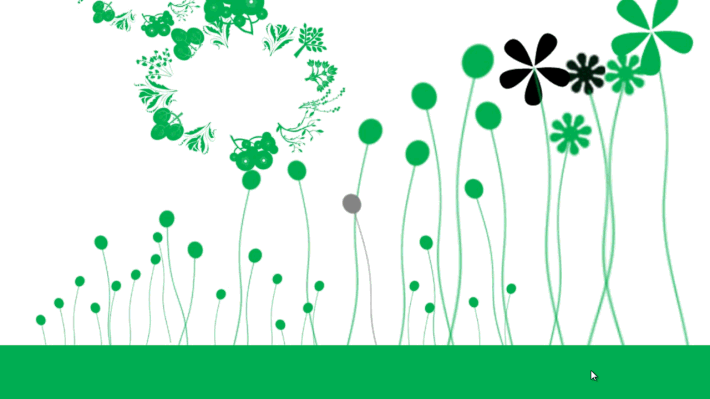
插入素材
步骤一、先可以在网上找一张漂亮的背景图片,然后插入到PPT中作为背景。
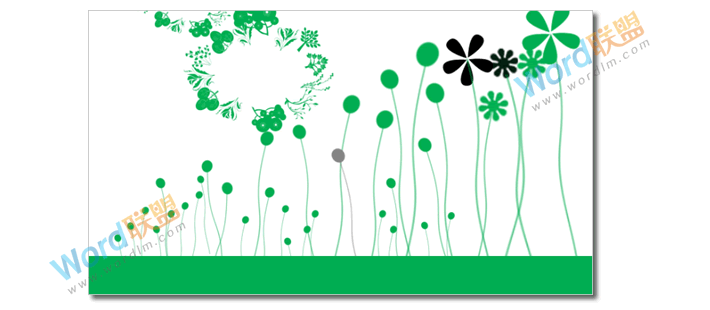
步骤二、将鞋子素材移动到最左边,幻灯片之外。
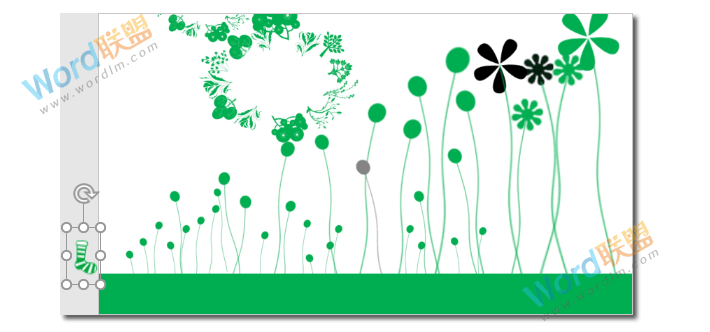
给第一只鞋子添加动画
步骤一、选中鞋子素材,在【动画】选项卡的【高级动画】组中找到【添加动画】,然后在【动作路径】下选择【弧形】。
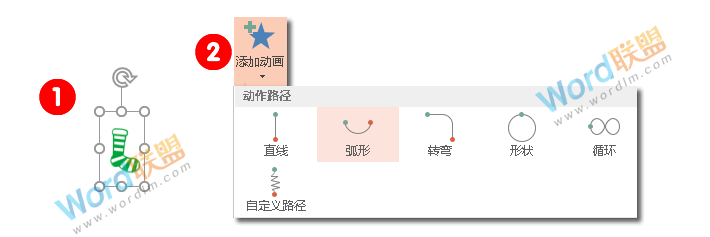
步骤二、在【动画】组中将方向设置为【向上】,然后在【计时】组中将开始设置为【上一动画之后】,【持续时间】设置为【0.5】秒。
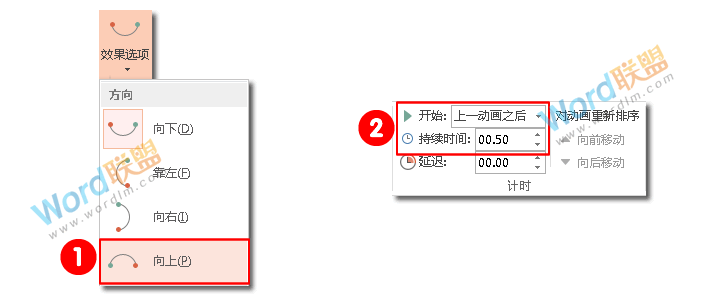
步骤三、选中路径,适当调整它的高度和宽度。
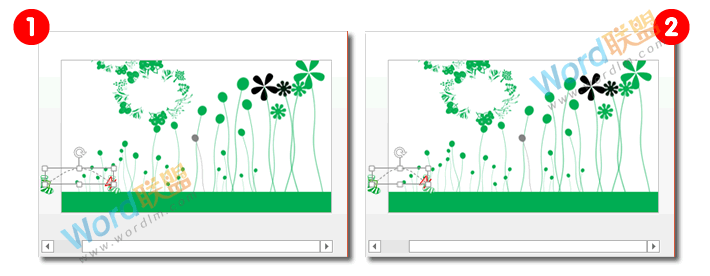
步骤四、选中鞋子,继续为其添加【弧形】动画。
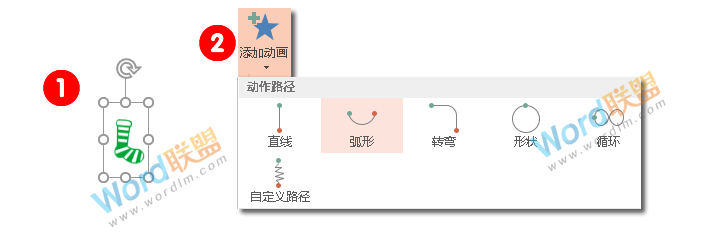
步骤五、与之前一样,对弧形动画的效果选项进行更改。
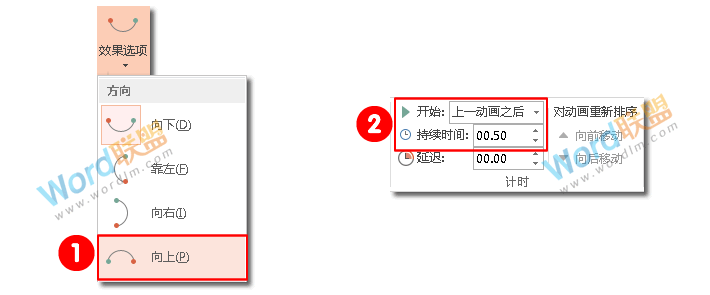
步骤六、选中第二个动画的路径,对其进行移动,使其起始位置与上一动画末端重合。
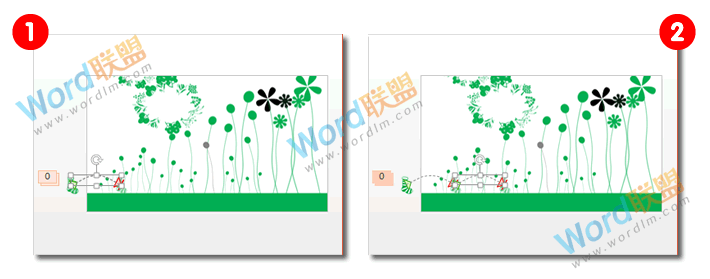
步骤七、重复上面三步的操作,直到完成一只鞋子走路到幻灯片右边的外部。
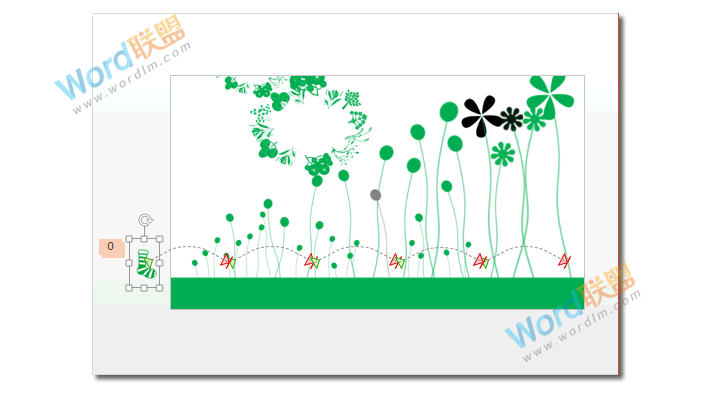
复制第二只鞋子
步骤一、使用复制粘贴的方法得到另一只鞋子和鞋子走路的动画,并调整好位置。
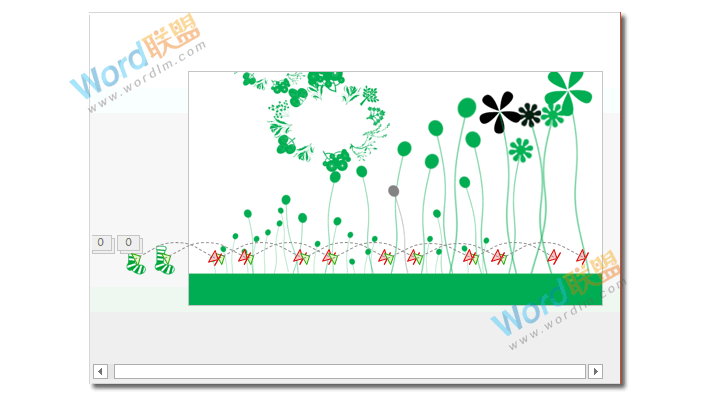
步骤二、在【动画】-【高级动画】中单击打开【动画窗格】,然后使用鼠标拖动的方法调整动画的顺序。
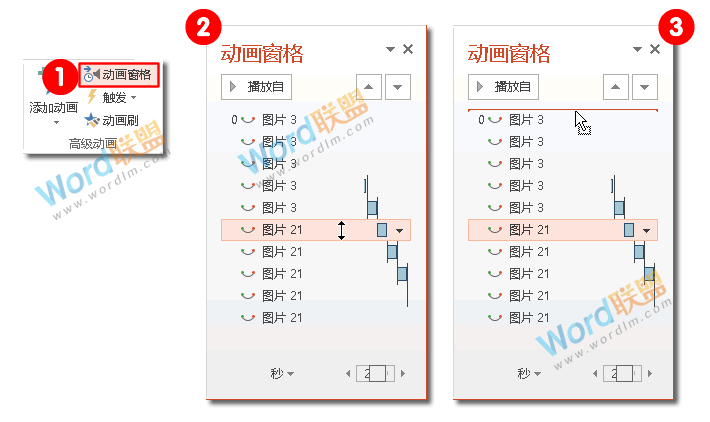
步骤三、依据走路的实际情况,调整好所有动画的顺序。
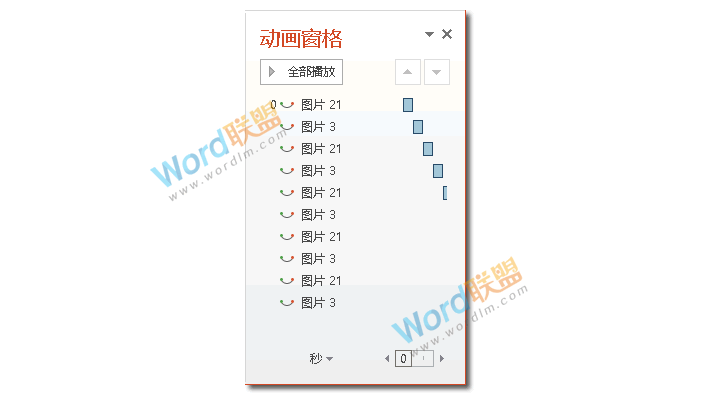
OK,所有步骤都已经完成了,现在你的鞋子动画做好了吗?欣赏下效果吧!
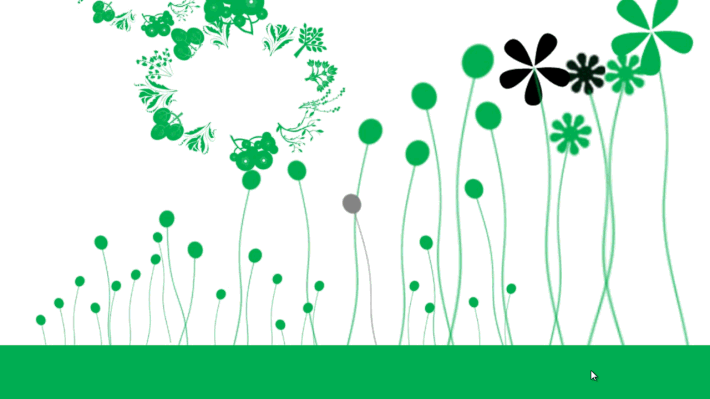
相关文章


