PPT制作弹跳的小球动画效果:菜鸟PPT动画之旅
我弹,我弹,我弹弹弹。是啥玩意?是球!今天,易雪龙老师教大家用PPT来制作一个简单的小动画,小球弹跳效果,相信不少人会喜欢的!先看看效果吧! 先整个背景 步骤一、先找个
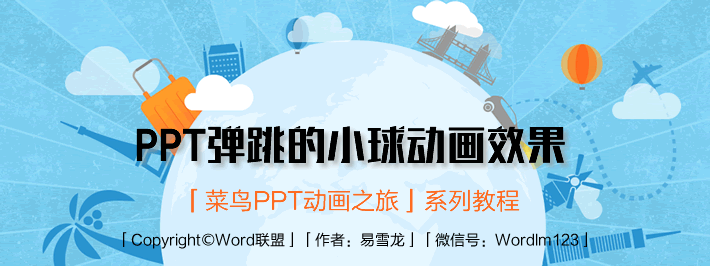
我弹,我弹,我弹弹弹。是啥玩意?是球!今天,易雪龙老师教大家用PPT来制作一个简单的小动画,小球弹跳效果,相信不少人会喜欢的!先看看效果吧!
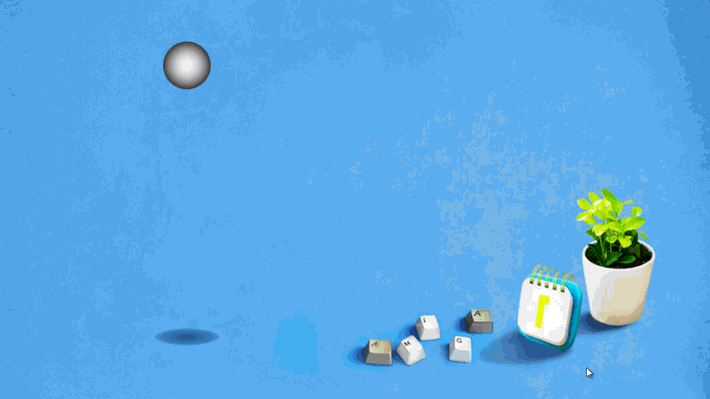
先整个背景
步骤一、先找个漂亮点的背景图片,大家随便照一张。然后点击【设计】-【自定义】-【设置背景格式】,在右边的【设置背景格式】中点击【填充】-【图片或纹理填充】-【文件】插入一张你喜欢的背景图片进来。
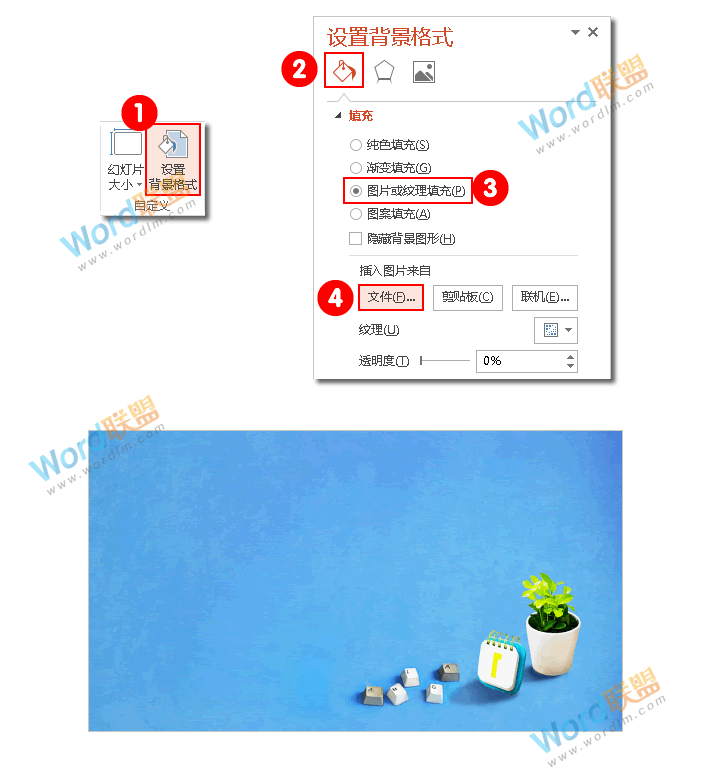
插入小球
步骤一、【插入】-【插图】-【形状】插入一个【椭圆】,按住Shift键,拖动鼠标绘制一个正圆。
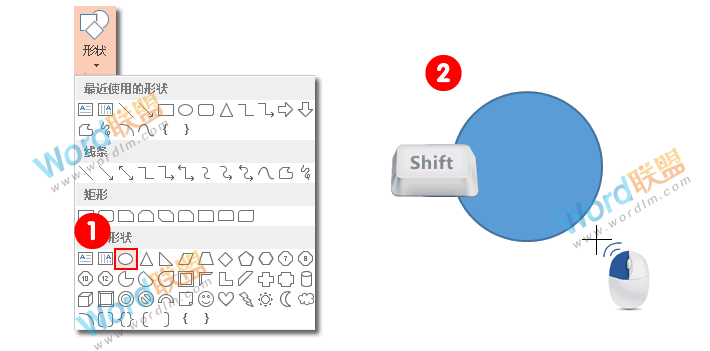
步骤二、选中圆形,单击鼠标右键,选择【设置形状格式】。
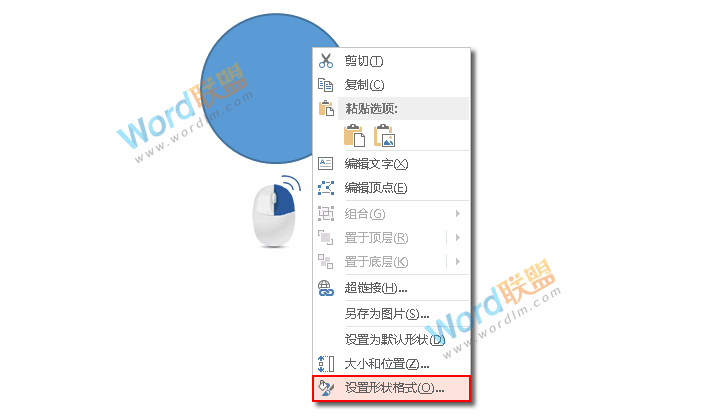
步骤三、在右边的【设置形状格式】中,将填充颜色设置为【渐变填充】,线条设置为【无线条】。
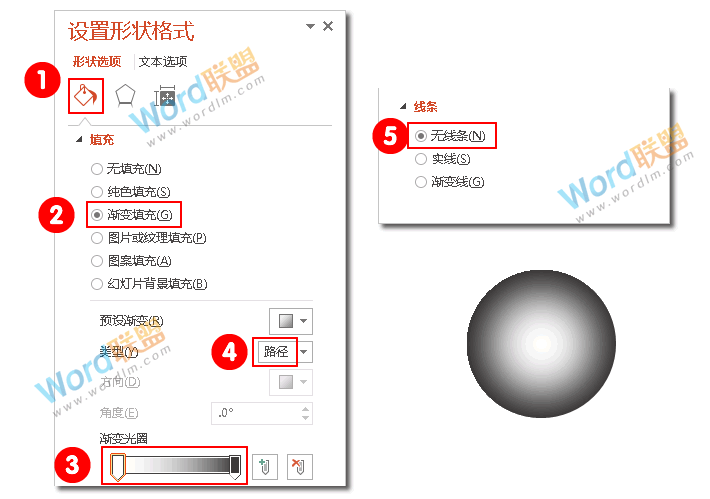
设置动画效果
步骤一、选中圆形,点击【动画】-【高级动画】-【添加动画】-【动作路劲】-【直线】为圆形添加直线动作路径;然后打开【动画窗格】-点击旁边的下拉三角按钮,选中【效果选项】。
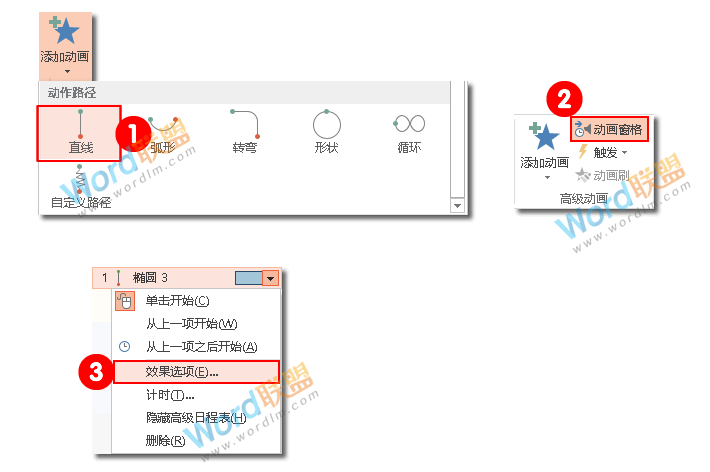
步骤二、在【效果】中设置【平滑开始】和【结束时间】都为:【0.1】;勾选【自动翻转】。在【计时】中设置【开始】为【与上一动画同时】;期间【1秒】;【重复】设为【直到幻灯片末尾】。
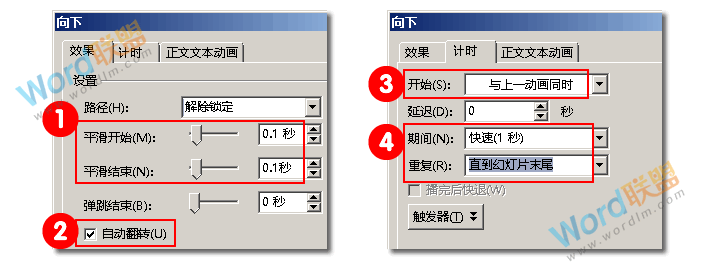
做个阴影效果
步骤一、【插入】-【插图】-【形状】-【椭圆】,然后绘制一个椭圆。
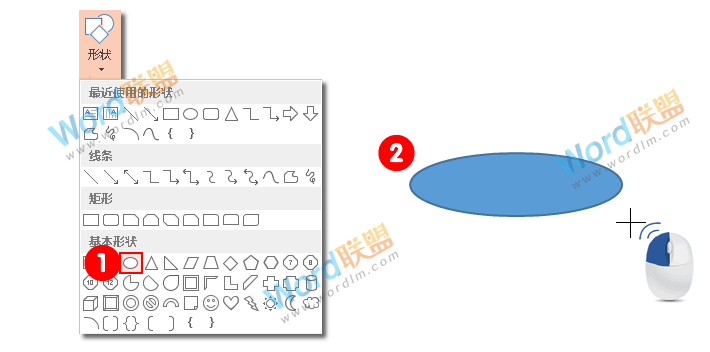
步骤二、选中椭圆,单击鼠标右键,选择【设置形状格式】。在弹出的【设置形状格式】中将椭圆的【填充颜色】设置为【渐变填充】这个颜色还是要根据你自己的背景图片来设置,我这里背景同时蓝色,所以我设置为深蓝色,看上去就像是阴影效果;【线条】设置为【无线条】。
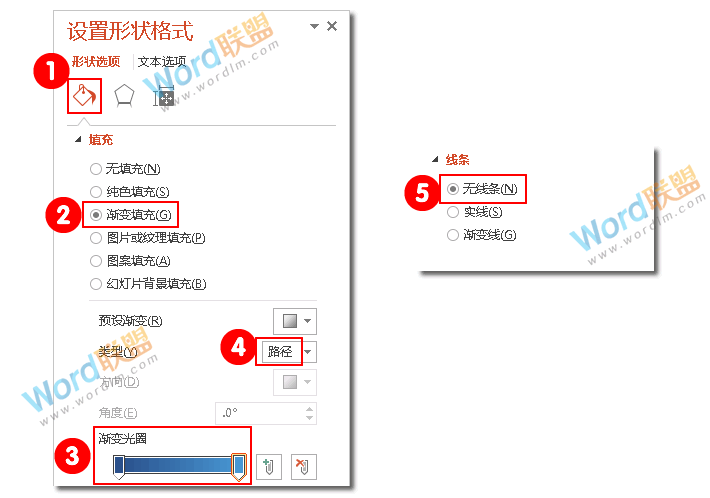
步骤三、在【视图】中勾选【网格线】,将阴影和圆的动画结束位置对齐。
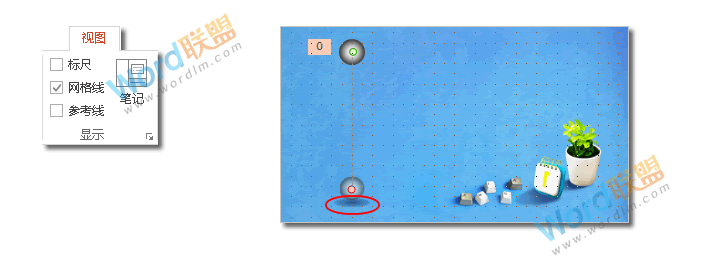
给阴影添加动画效果
步骤一、选中阴影,打开【动画】-【高级动画】-【添加动画】-【强调】-【放大/缩小】,然后打开它的【效果选项】。
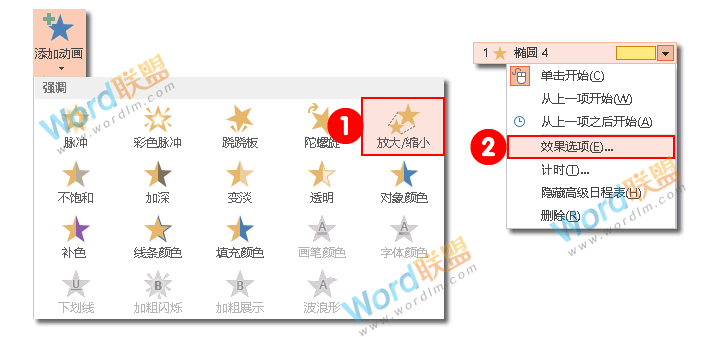
步骤二、再【放大/缩小】的【效果】中【尺寸】设为【80%】;【平滑开始】和【平滑结束】都设为【0.1】,勾选【自动翻转】。在【计时】中将【开始】设为【与上一动画同时】;【期间】设为【1秒】;【重复】设为【直到幻灯片末尾】。
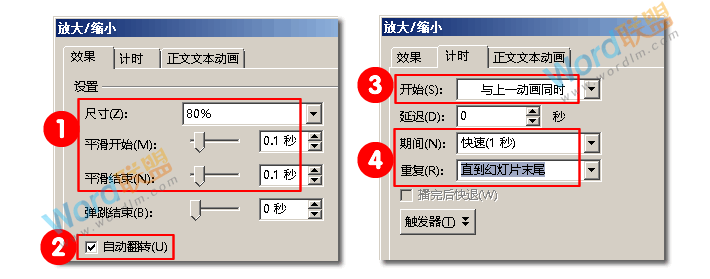
步骤三、右键选中阴影部分,然后选择【置于底层】。
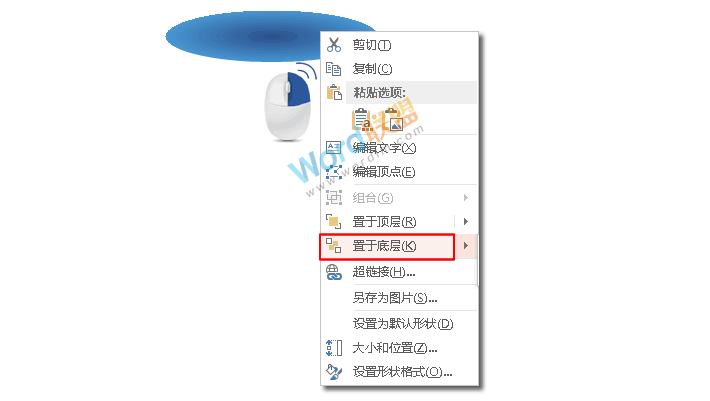
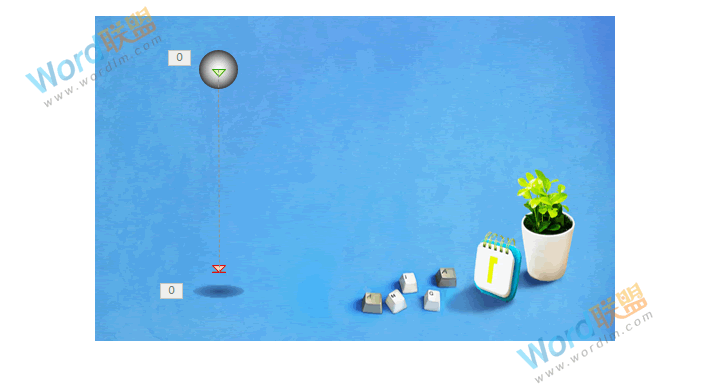
好了,弹跳的小球PPT动画就已经已经大功告成了。一起欣赏一下效果吧!
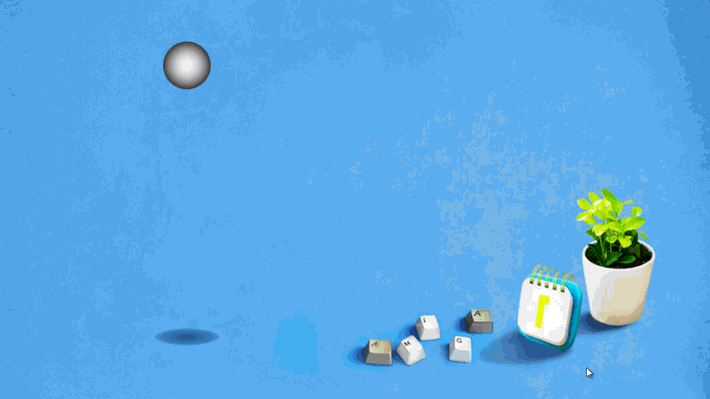
相关文章


