Excel利用条件格式制作旋风图图表,又快速,又简
之前的课程中,小汪老师有教过大家制作旋风图图表的方法。今天,小汪老师再来为大家介绍一种更加简单快速的制作Excel旋风图图表的方法,就算是小白也能够轻松学会。 旋风图效果

之前的课程中,小汪老师有教过大家制作旋风图图表的方法。今天,小汪老师再来为大家介绍一种更加简单快速的制作Excel旋风图图表的方法,就算是小白也能够轻松学会。
旋风图效果
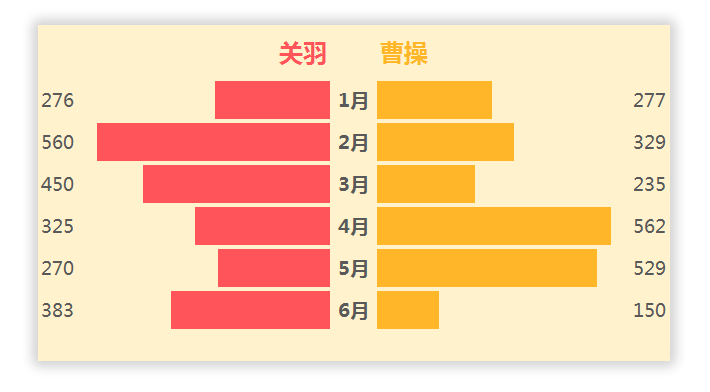
准备数据
如图所示,大家先将数据按照这样排列好。
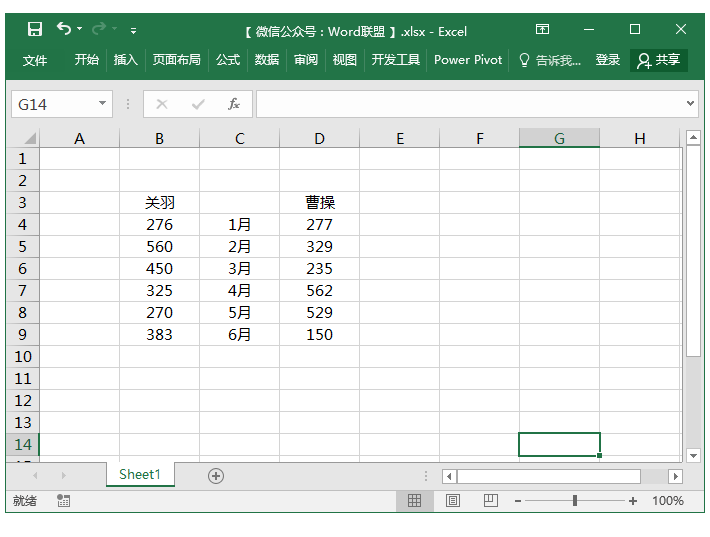
Excel旋风图制作
1、选择B列中的数据,然后点击「开始」-「样式」-「条件格式」-「数据条」-「实心填充」选择一种自己喜欢的颜色。同样,D列也是如此。
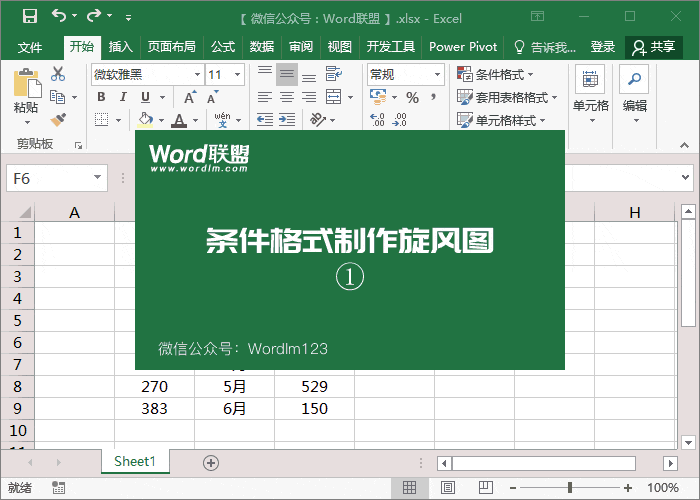
2、这时,我们可以看到B列数据条是从左往右的,我们要将其调整一下顺序。选中B列,再次进入「条件格式」-「管理规则」-「编辑规则」-在右下方「条形图方向」中,我们设置为「从右到左」确定。
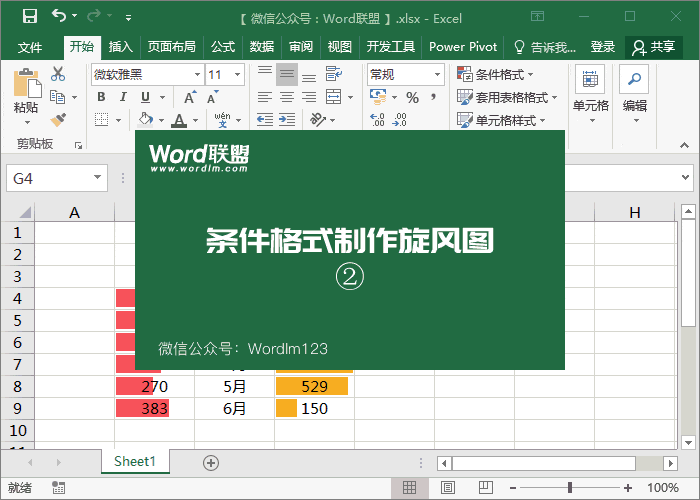
3、此时,我们可以将表格拉宽一点,将中间拉小点。再将两边的数据靠两侧对齐。
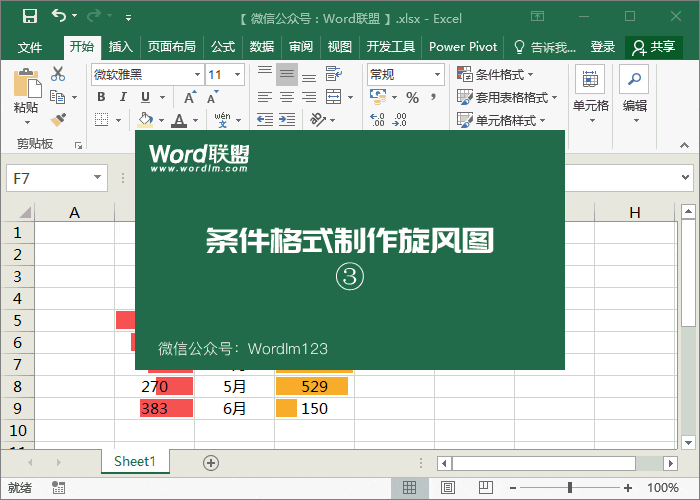
4、我们可以看到条形图在数据的下方,这样看起来并不美观,我们可以将最大值设置大一点,这样数据与条形图就不会在一起。选中B列数据,进入「条件格式」-「管理规则」-「编辑规则」,将「最大值」和「最小值」的类型设为「数字」,最小值为0,最大值这里,我设为700,设置多大大家可以根据自己数据来定,反正要比你数据中最大值大。
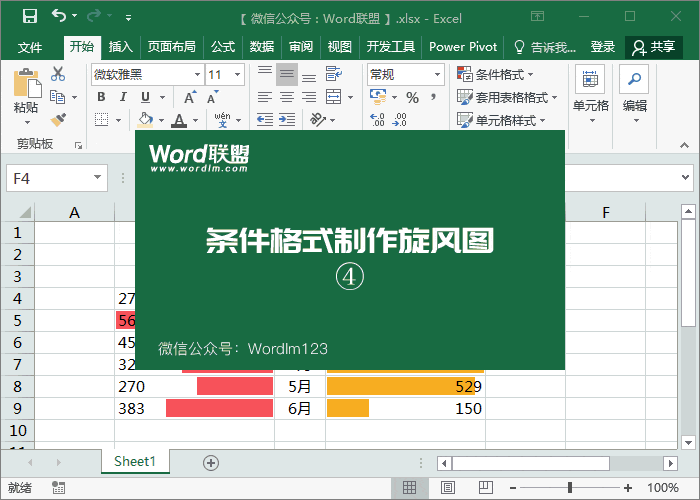
5、最后,我们进入「视图」-「显示」-取消勾选「网格线」,然后将我们的图表美化一番就可以了。
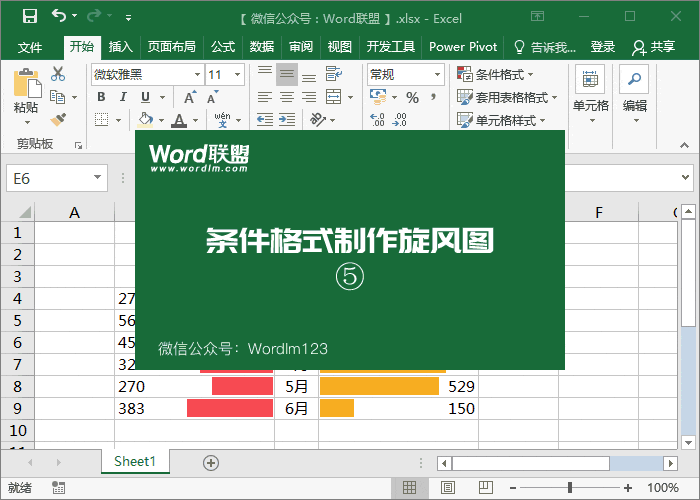
- 上一篇:没有了
- 下一篇:让数据变得更有趣!Excel制作精美半透明信息化数
相关文章


