好看的高端商务图表,教你用Excel滚动条控件制作
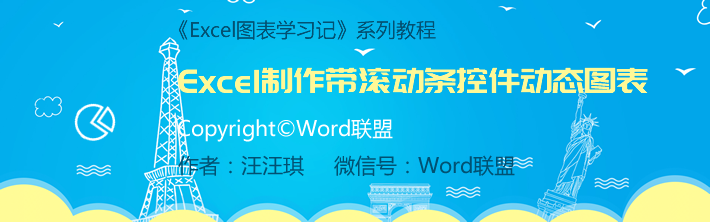
今天,小汪老师来带领大家制作一个简单又好玩的动态图表,而且还有一个滚动条控件,我们可以自由拖动滚动条来查看图表数据,效果非常棒!
效果演示
控制滚动条,我们可以看到每月的数据。
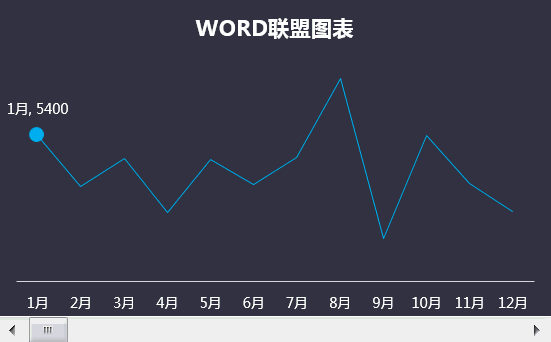
开始制作
1、插入滚动条控件。首先,进入「开发工具」-「控件」-「插入」-「滚动条(窗体控件)」,然后在界面中拖出一个滚动条。右键选择滚动条,「设置控件格式」,最小值:1;最大值:12;单元格链接:选择A4单元格;其他的默认值即可。
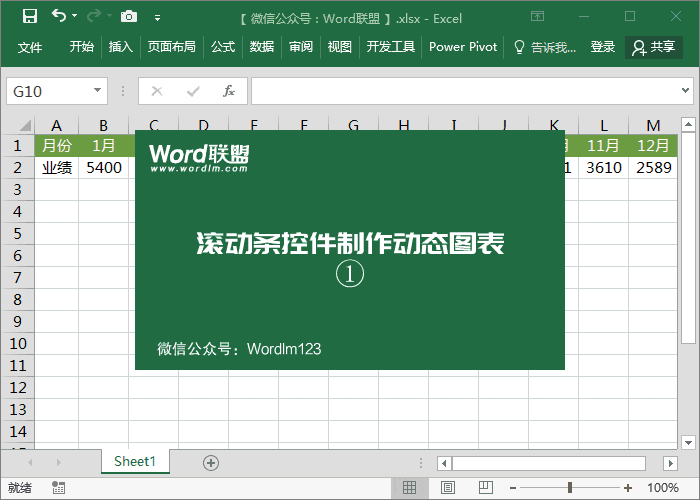
2、在B3单元格中输入公式「=IF(INDEX($B$2:$M$2,0,$A$4)=B2,B2,NA())」然后向右填充。
公式说明:
INDEX($B$2:$M$2,0,$A$4)
INDEX(引用的区域,引用的行数,引用的列数)
这里最重要的是A4单元格,因A4单元格是滚动条在控制,滚动条如果在初始端,那么就是1(那对应引用列数1,返回结果显然就是5400),滚动一下会增加1,就是2(那对应引用列数2,返回结果就是二月份业绩3500),以此类推。
IF(*=B2,B2,NA())
IF(*=B2时结果返回B2,否则NA())
NA()
NA()=#N/A,无法得到有效值。
在图表中空值,会显示为0。所以,这里我们用了#N/A错误值来代替,这样在图表中就不会被显示。
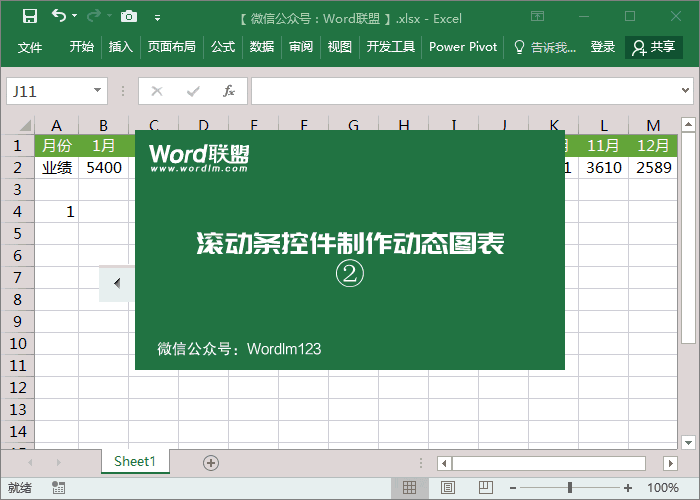
3、选中数据,然后进入「插入」-「图表」-「推荐的图表」-「折线图」。
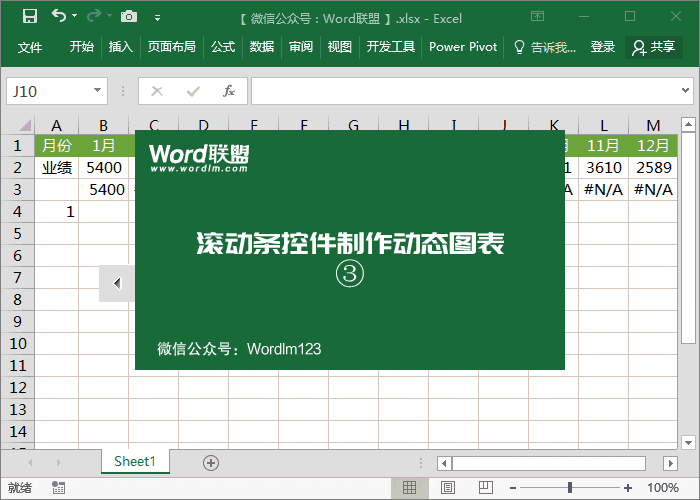
4、选中图表,「右键」-「更改图表形式」-「组合」,系列1选择「折线图」;系列2设为「带数据标记的折线图」。
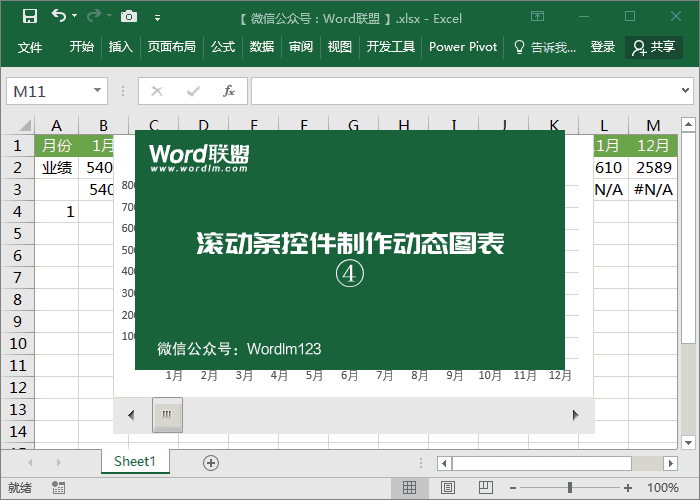
5、选中图表中圆点,「右键」-「设置数据系列格式」-「填充与线条」-「标记」-「数据标记选项」,大小中设置一下。然后设置一下填充与边框颜色。后面大家可以优化一下图表。
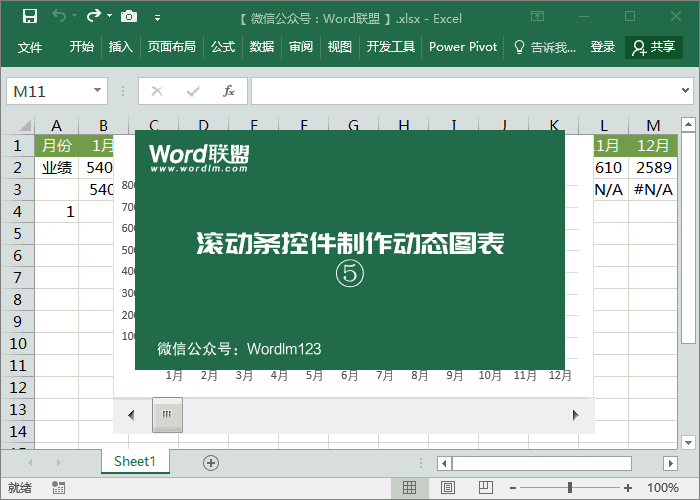
相关文章


