3分钟排版速成篇!Word分两栏或多栏插入自动目录
相信大家都有在一些书籍上面看到过各种各样的目录,其中有一种效果,是一页纸上面将目录分为两栏的排版方式。这种分栏目录你会做吗?这里易老师就来动手教一下大家。考虑到一

相信大家都有在一些书籍上面看到过各种各样的目录,其中有一种效果,是一页纸上面将目录分为两栏的排版方式。这种分栏目录你会做吗?这里易老师就来动手教一下大家。考虑到一些朋友对Word基础方面不行,我呢,就先从标题级别再到生成目录,一步一步的开始教大家。
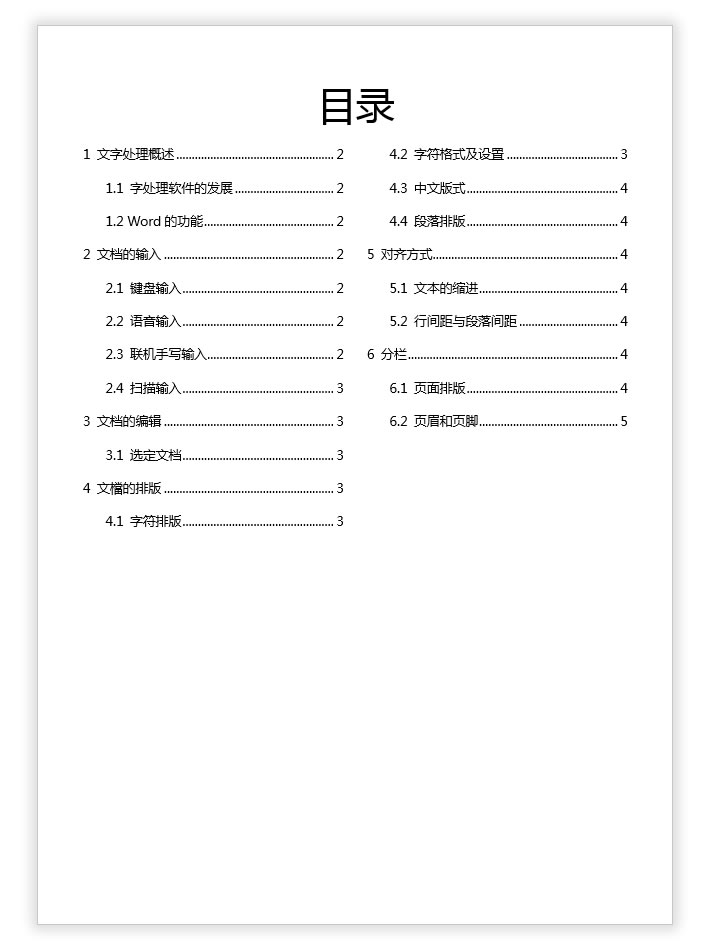
分栏目录制作
1、这里我随便准备了一份文档,将其分为2个级别。首先,我们选中1级标题后按住Ctrl键,依次选中后面所有的1级标题。

2、【开始】-【段落】-【多级列表】-【自定义新的多级列表】,级别选为1。【将级别链接到样式】设为【标题1】;【要在库中显示的级别】设为【级别1】。
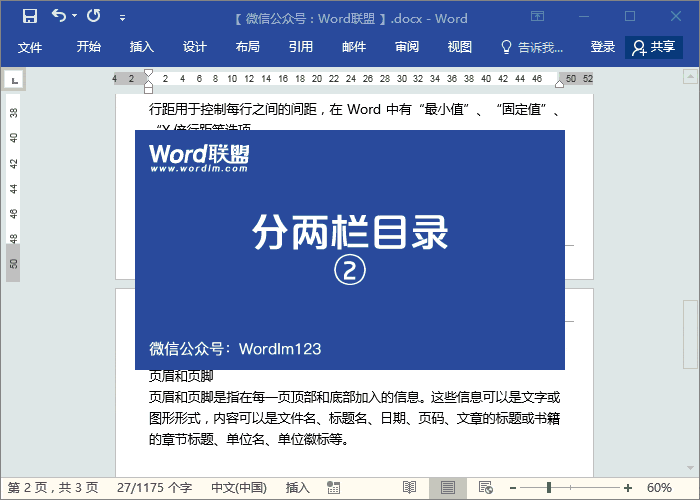
3、同样的利用Ctrl键,选中所有的2级标题。

4、这里是和第2步是一样操作,这是级别要改成【2】、【标题2】、【级别2】。

5、这一步主要是为了在前面多分一页出来,为了插入目录用的。
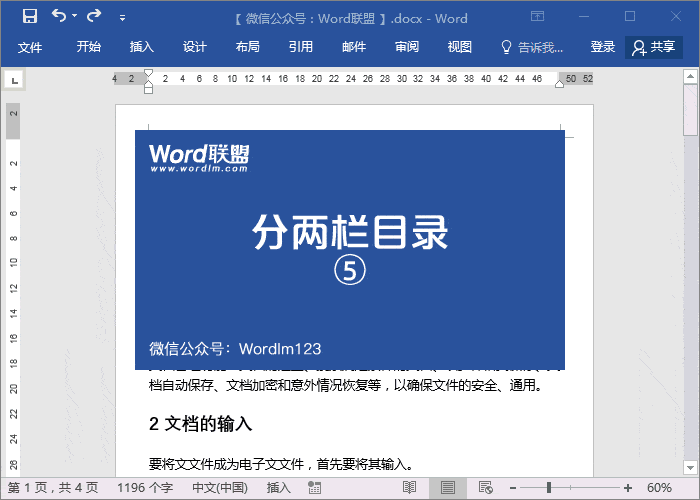
6、先选中空白区域,然后分栏(当然,这里我们可以分两栏,你也可以分三栏),最后我们直接插入目录即可完成。

相关阅读
《让你秒懂Word自动生成目录的操作方法》
《Word中如何手动制作目录 手动目录的2种方法》
相关文章


