【Word排版实战】小清新风格模板排版设计

小清新来了!今天,易老师做了个小清新风格设计排版,看上去非常的清爽,干净。所以,给它命名为小清新!这里易老师给大家分享一下制作方法,希望大家喜欢!我在文章底部提供了我做好的模板和素材还有字体下载,有需要可以下载!
小清新效果图
先看看我的小清新排版风格效果图片吧!

页面设置
步骤一、设置页眉边距,进入【布局】选项卡,点击【页面设置】右下方的小按钮,进入页面设置,在【页边距】中将上、下、左、右的页边距全部设为2厘米。
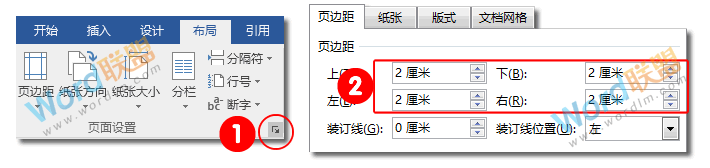
插入素材
步骤一、素材的话大家可以在网上找些漂亮的图片,插入到Word文档中,然后点击图片,右边会出现一个【布局选项】窗口,我们选择【文字环绕】中的【四周型】。最后,将图片拉伸至页边距顶部、左边、右边一致大小。
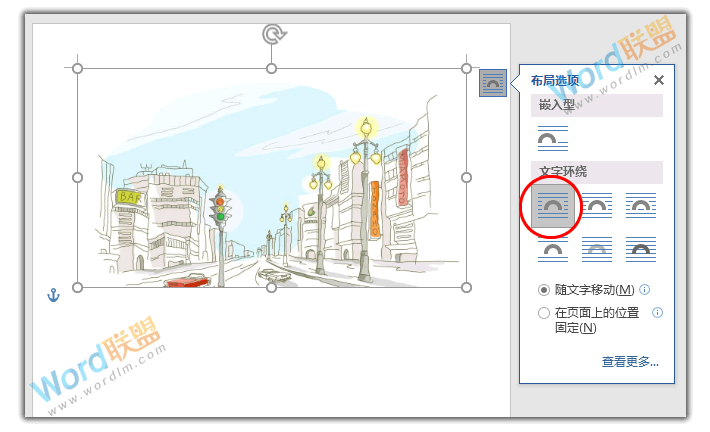
输入内容
步骤一、将光标定位到图片下方,需要插入标题的位置,然后双击鼠标左键定位,输入我们的标题。字号【小初】;字体【时尚中黑简体】;一半为黑色,另一半则是青绿色RGB为【红色R:20;绿色G:158;蓝色B:171】。
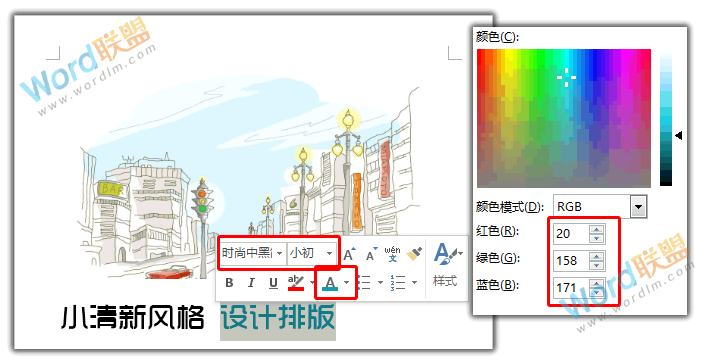
步骤二、插入一个【矩形】,颜色设为【青绿色】,无轮廓颜色。注意这个矩形需要和两边的边距对齐。Word在调整位置的时候会自动出现参考线,按照参考线来衡量位置。
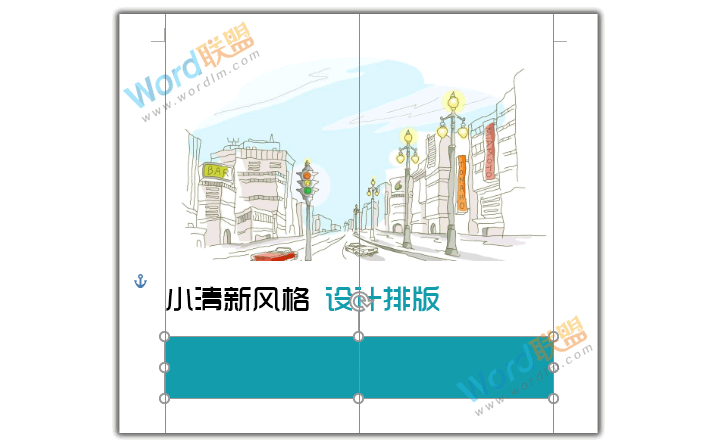
步骤三、鼠标右键矩形,然后选择【添加文字】,输入相应的文字内容进去,选择文字,将文字颜色设为【白色】;字号【五号】。再次右键,选择【段落】将【段后】行距设为【固定值】【19磅】。
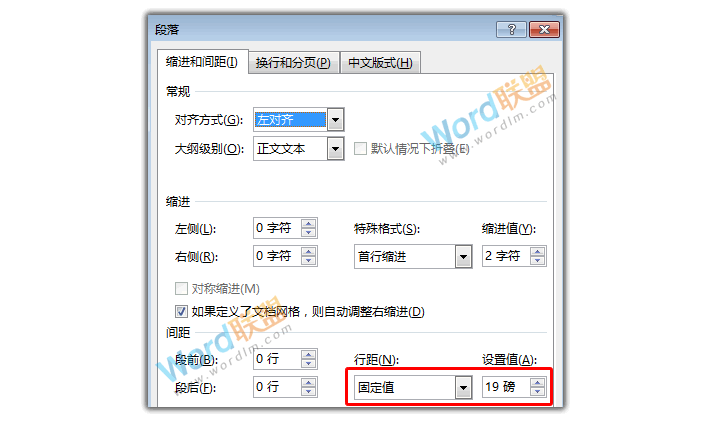
步骤四、鼠标双击,再次将光标定位到矩形下面,要输入文字的地方。输入文字内容。字体【微软雅黑】,字号【五号】。

插入图片
步骤一、再次插入一张清新的图片,这个图片可以是方形的最佳。缩放图片大小,至于缩放多小,一半一半就可以了,不用太刻意,自然点。然后点击图片,在【布局选项】中选择【四周环绕型】。
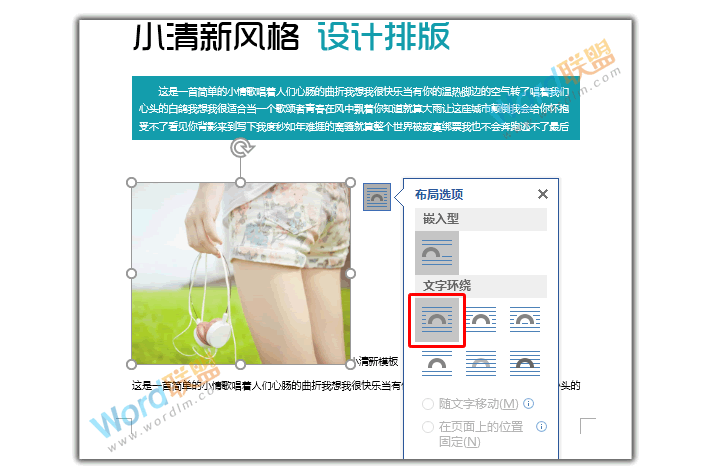
步骤二、将图片拖到右边与右边参考线对齐。

调整
步骤一、选中文字,然后右键【段落】,【缩进】设为【首行缩进】【2字符】。【行距】设为【固定值】【20磅】。
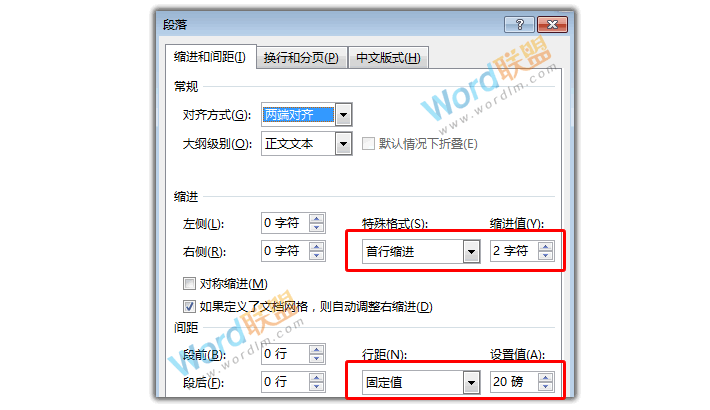
步骤二、选中标题,将其【右对齐】,字体【时尚中黑简体】;字号【小二】;颜色【青绿色】。
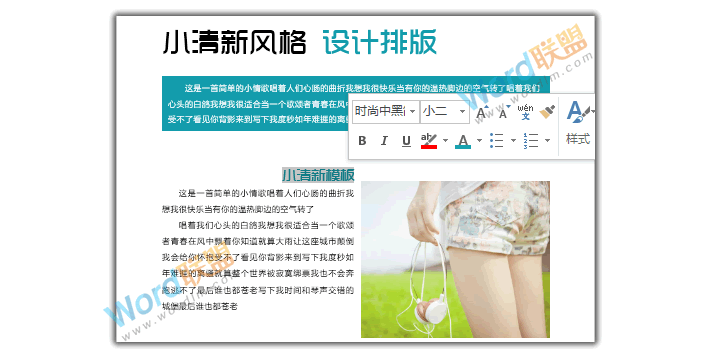
步骤三、标题和内容之间给个回车,然后插入一根线条,颜色【灰色】【2磅】。

步骤四、好了,现在所有步骤都已经完成,检查一下页面看看有哪些细节没到位,可以调整一下。

小清新模板下载
百度云
相关文章


