Word高端商务模板的排版制作
今天,易老师花了点时间,排版制作了一份高大上的Word商务模板,这里特意分享一下制作过程,相信大家会喜欢的! 效果图 先一起来欣赏一下吧!还凑合吧? 开始排版 步骤一、节约

今天,易老师花了点时间,排版制作了一份高大上的Word商务模板,这里特意分享一下制作过程,相信大家会喜欢的!
效果图
先一起来欣赏一下吧!还凑合吧?
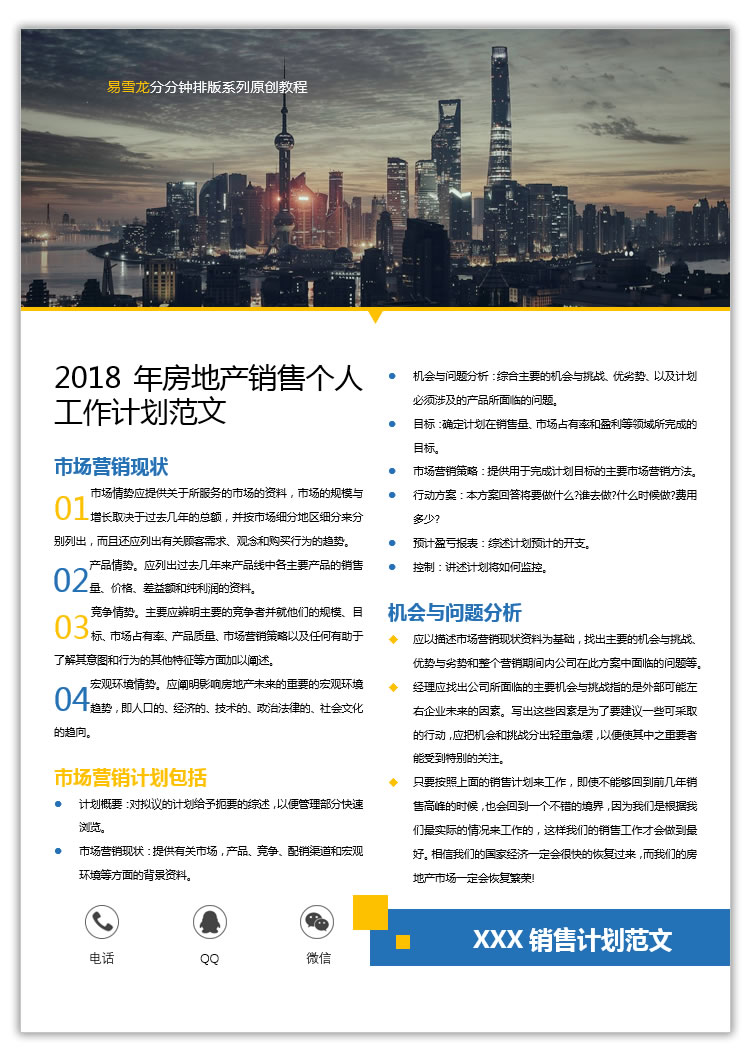
开始排版
步骤一、节约用纸人人有责哈,先设置一下页边距,别太浪费。然后插入图片。

步骤二、然后录入文字,这里我就直接复制来了。然后,微软雅黑字体,固定间距,设置:20,标题可以弄大点。

步骤三、设置小标题样式。
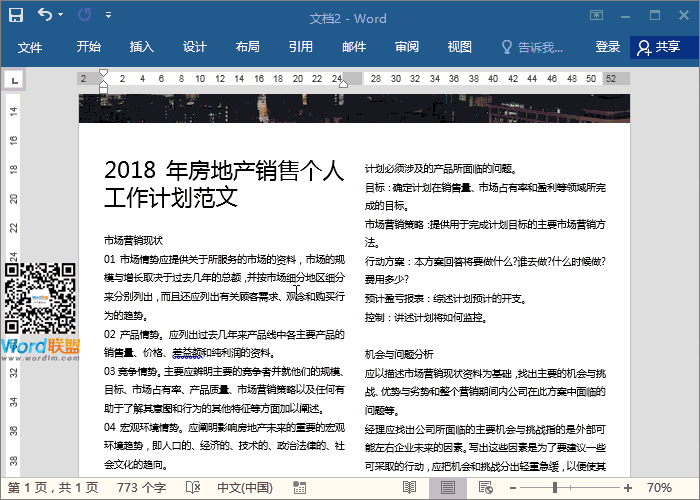
步骤四、给前面的01、02、03、04序号设置【首字下沉】,这里我设置了下沉为【2行】,然后给上颜色。
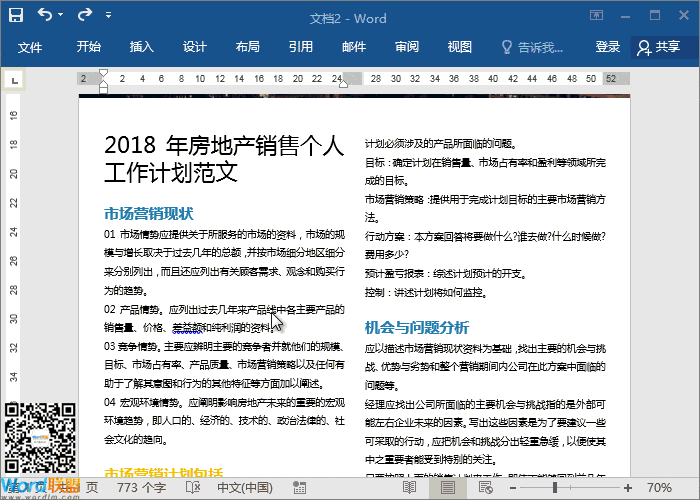
步骤五、插入【项目符号】,然后给上颜色。

步骤六、插入一个长矩形和一个小三角,拖到图片下面。
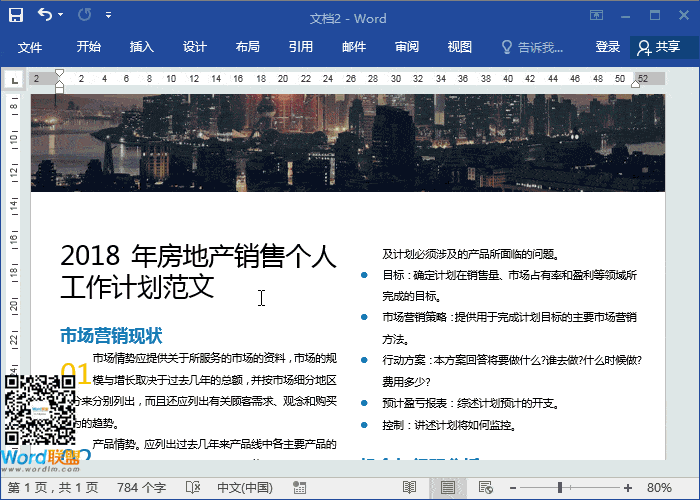
步骤七、底部右侧,插入一条矩形,然后在用文本框输入标题名称,或者是你想要录入的内容。
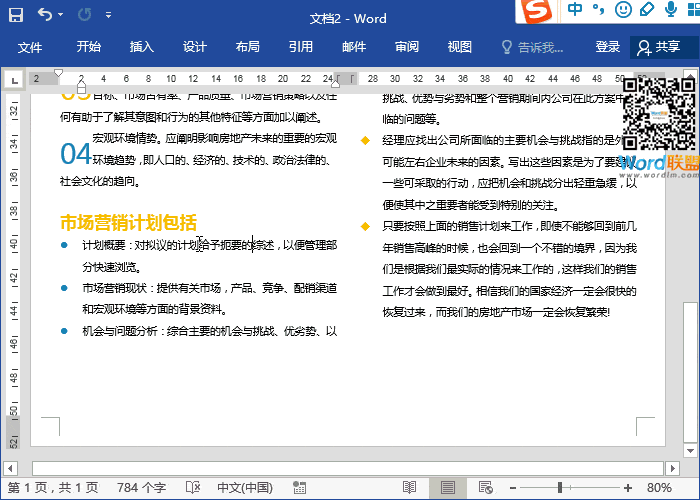
步骤八、插入两个小正方形,作为点缀,要不很单调了。
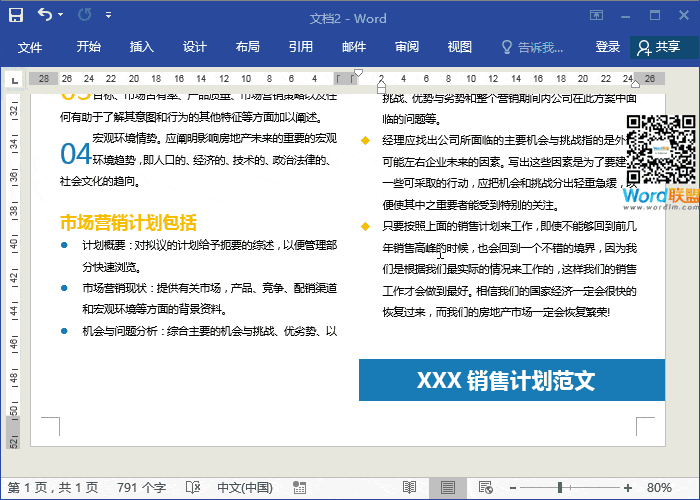
步骤九、不要问我图标从哪里来,我是在阿里巴巴图标库中下载的【www.iconfont.cn】。

相关文章


