Excel斜线表头制作方法,单线表头、多线表头是如
我们经常在做表格的时候,都会在表格头部做个斜线表头,它可以很好的为我们的数据进行划分分类,让我们很直观的了解到数据的类型。那么,一般情况下,斜线表头和多线表头应该

我们经常在做表格的时候,都会在表格头部做个斜线表头,它可以很好的为我们的数据进行划分分类,让我们很直观的了解到数据的类型。那么,一般情况下,斜线表头和多线表头应该如何的进行制作呢?前面我们有讲过在Word中制作斜线表头的方法。今天,就让我们一起来学习一下Excel中斜线表头的制作方法吧!
Excel斜线表头制作
制作单线表头的方法非常多,这里分享一种利用上下标来做斜线表头的方法。首先,选中头部的单元格,然后输入「月份」和「部门」,中间空格隔开,选中「月份」设为下标,再将「部门」设为「上标」,将字体放大一些。最后点击「字体设置」-「边框」,单击一下右下角的斜线按钮,确定即可添加完成。
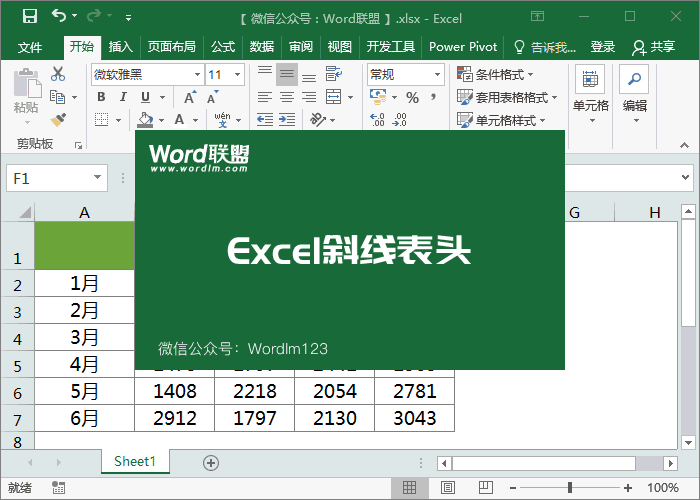
Excel多线表头制作
1、制作多线表头的话,我们需要用线条来绘制了。首先进入「插入」-「插图」-「形状」-「直线」,接下来我们就是绘制斜线表头,然后复制一份直线,自行调整一下位置。
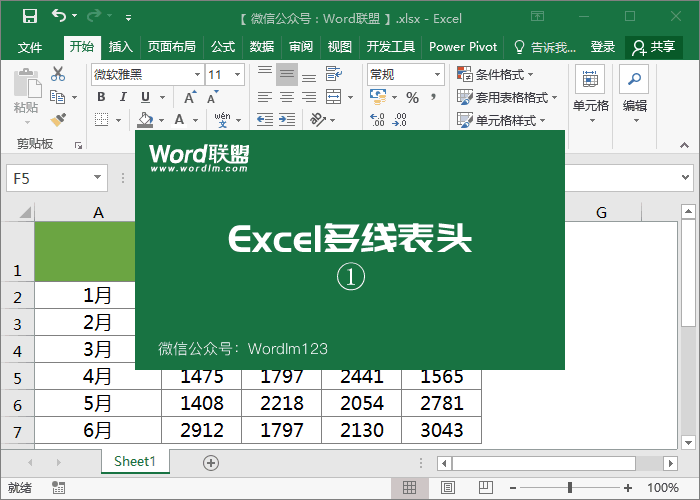
2、进入「插入」-「文本」-「文本框」-「横排文本框」,输入内容,然后调整字体大小及颜色等,最后再复制两份修改内容即可完成。
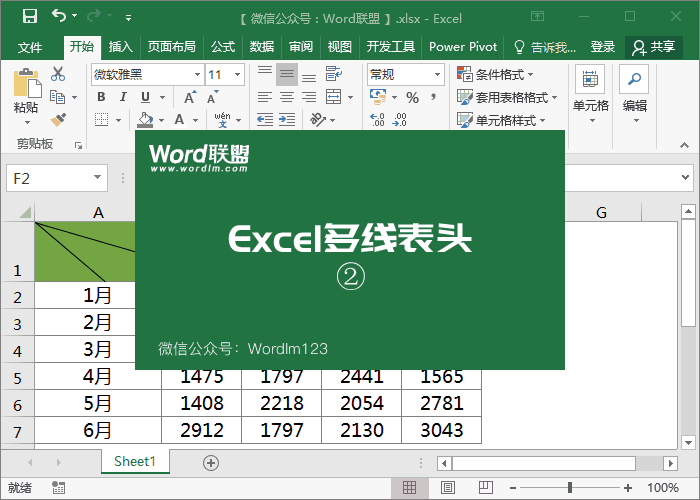
相关文章


