Excel批量插入产品图片,同时设置位置和大小

公司有几百个产品,老板让你制作一个产品表格,把所有的产品图片对应产品名称,全部插入到Excel表格中,你该怎么做呢?
批量插入图片,然后一个一个慢慢设置图片大小,然后再调整位置?那恐怕天黑你也完成不了任务。看看小汪老师是如何快速搞定的,要一天才能完成的任务,缩短到一分钟即可。
前期准备
如下图所示,首先,把所有产品图片放到一个文件夹下面。
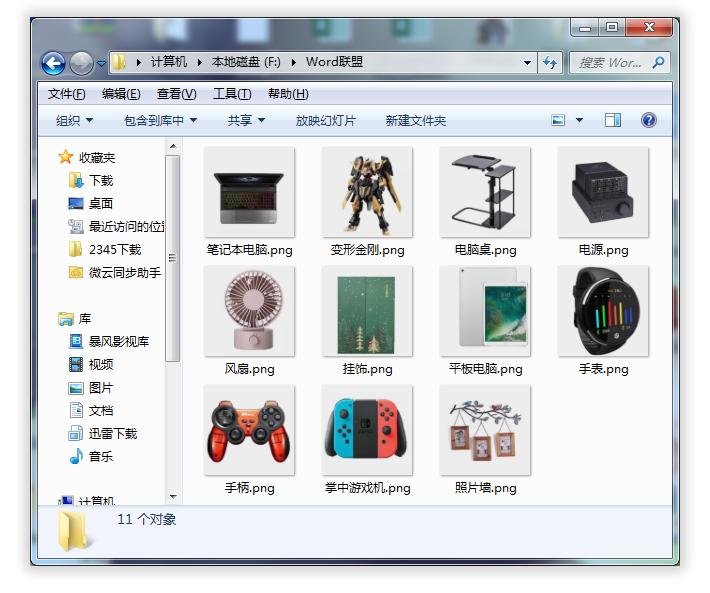
开始制作
1、首先,进入「公式」-「定义的名称」-「定义名称」;在「名称」中输入「名称」;在「公式」中输入「=FILES("F:\Word技术网\*.png")」
说明:
=FILES("F:\Word技术网\*.png")
其中的“F:\Word技术网\”是图片存放的路径,F盘的“Word技术网”文件夹下。“*”表示所有的;后面的“.png”是以“.png”格式结尾的所有图片。
这里需要注意的是,路径请各位自行修改。然后图片后缀也请注意修改,因为我所有的产品图片后缀是“.png”图片,大家如果图片格式是“.jpg”或“.gif”的都需要修改对应的后缀。若图片格式都有的话,可以改成“=FILES("F:\Word技术网\*.*")”。
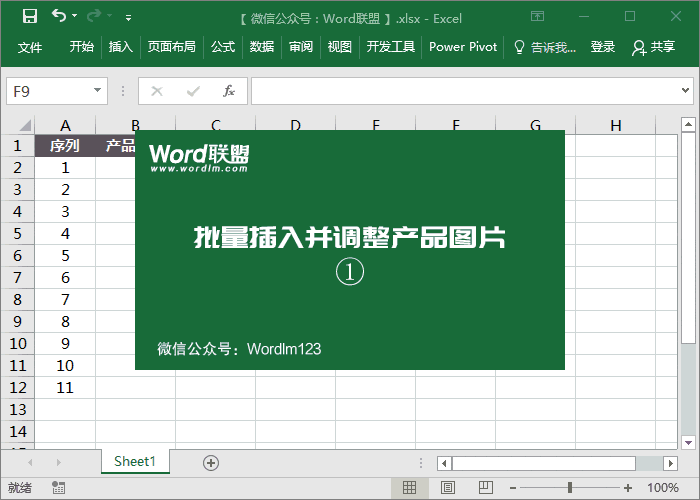
2、在E1单元格输入「=INDEX(名称,ROW(E1))」然后下拉,就可以获取所有产品图片的名称。然后复制所有名称,选中B2单元格,「右键」-「粘贴选项」-「值」。
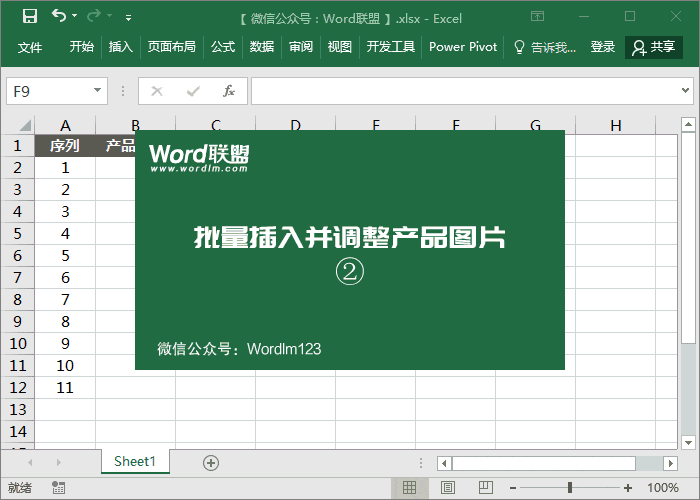
3、利用「分列」功能去掉后缀“.png”。
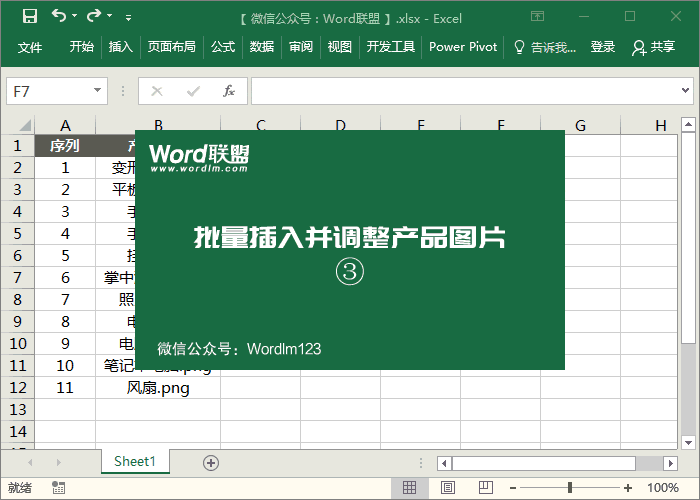
4、在C3单元格输入「="<table><img src=""F:\Word技术网 \"&B2&".png""width=""180""height=""180"">"」,然后向下填充。
说明:
“F:\Word技术网\”是图片路径。
“B2”是引用的产品图片名称。
“width”是图片宽度,“height”是图片高度,宽高大家可以自行设置一下。

5、复制刚输入的公式,然后新建打开一个“文本文档”,将其粘贴进去。然后再复制“文本文档”中的所有内容,返回到Excel,选择C2单元格,「右键」-「选择性粘贴」-「Unicode文本」确定。此时,所有的产品图片就对应好了名称,插入到Excel中来了。
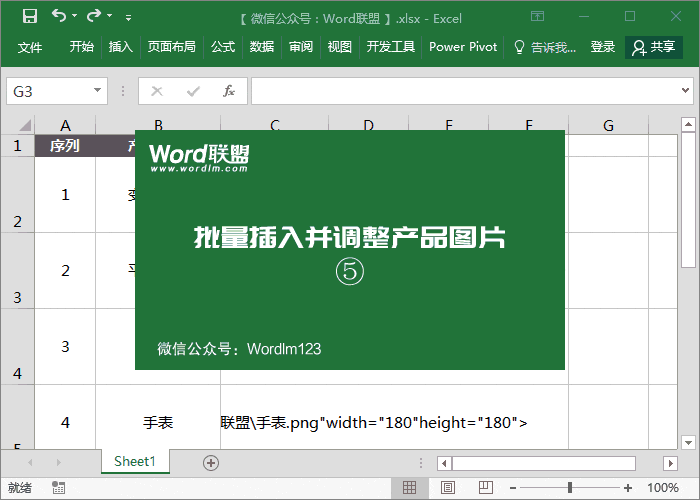
6、最后我们可以在Excel中选中整行、整列同时调整单元格大小,就可以了。
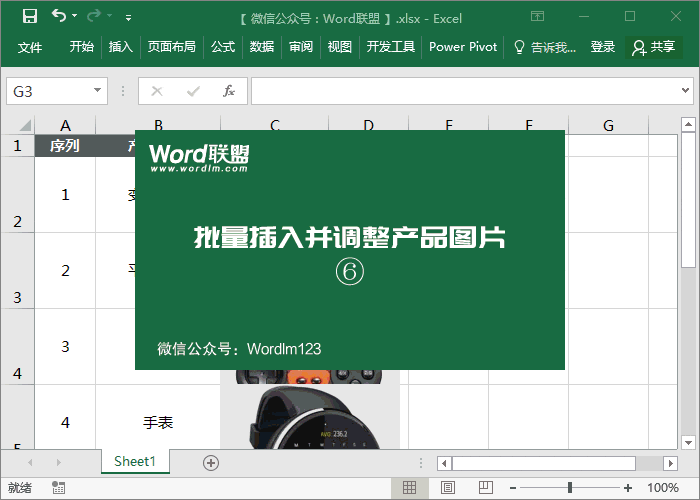
相关文章


