制作简易精美日历:全民学Word
日历是我们生活中必不可少的一样东西,从最早的纸张日历,现在已经衍生到电子版、网页版、手机版等等。今天,易老师所要交大家的正是用Word来制作一份简易精美的日历。大家学习
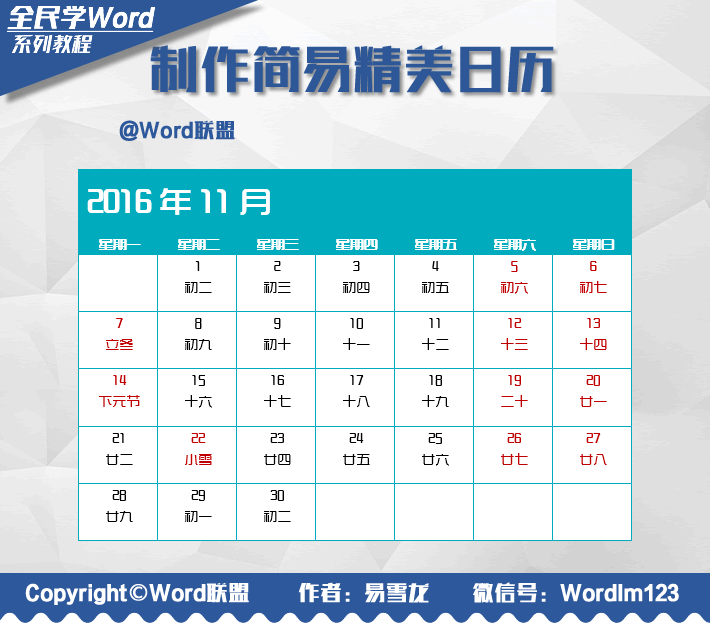
日历是我们生活中必不可少的一样东西,从最早的纸张日历,现在已经衍生到电子版、网页版、手机版等等。今天,易老师所要交大家的正是用Word来制作一份简易精美的日历。大家学习完以后,可以多加发挥,制作一份属于自己的日历!
插入表格
步骤一、【插入】-【表格】-【插入表格】,插入一个7行;7列的表格。
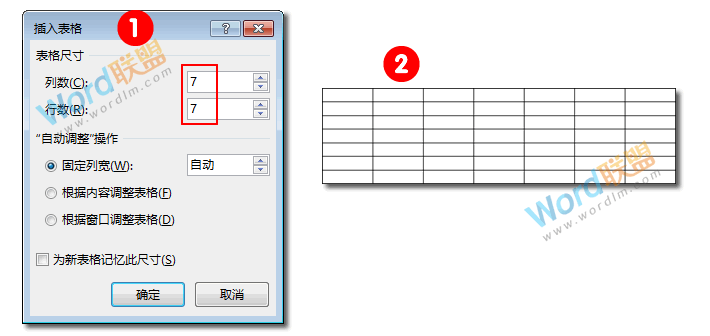
步骤二、选中第一行,【右键】-【表格属性】-【行】,在【尺寸】中将【指定高度】设为:1厘米。
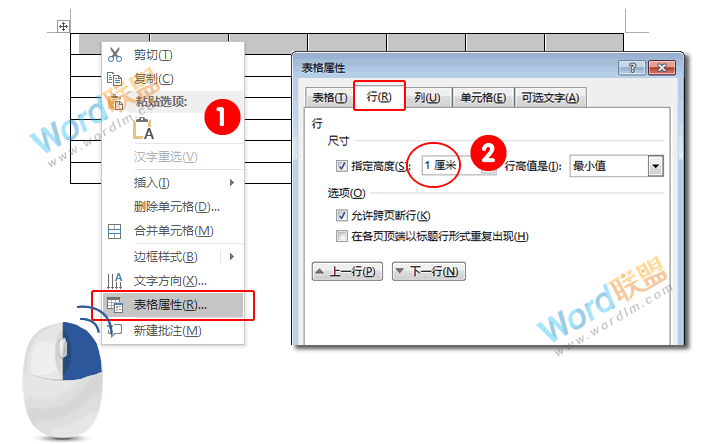
步骤三、第二行不设置,选中第三行到第七行,【右键】-【表格属性】-【行】,在【尺寸】中将【指定高度】设为:1.5厘米。
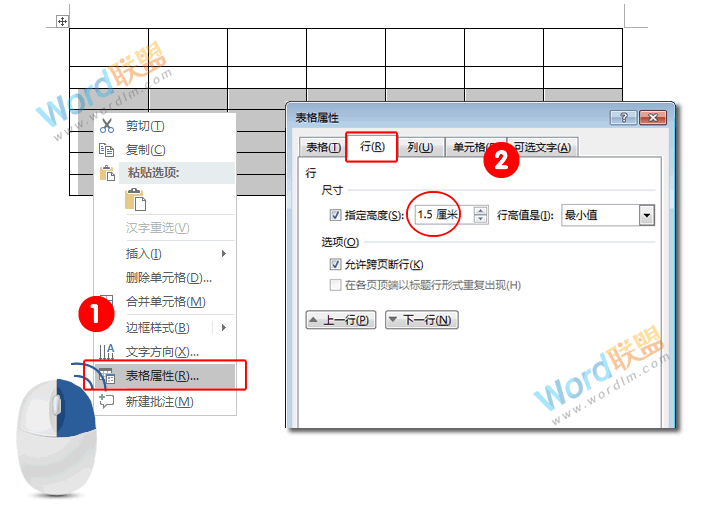
内容设置
步骤一、上面的步骤中我们已经完成了大致的边框设置,下面我们就来手动输入日历中的内容,然后进行修饰一下,使其看起来更加美观!
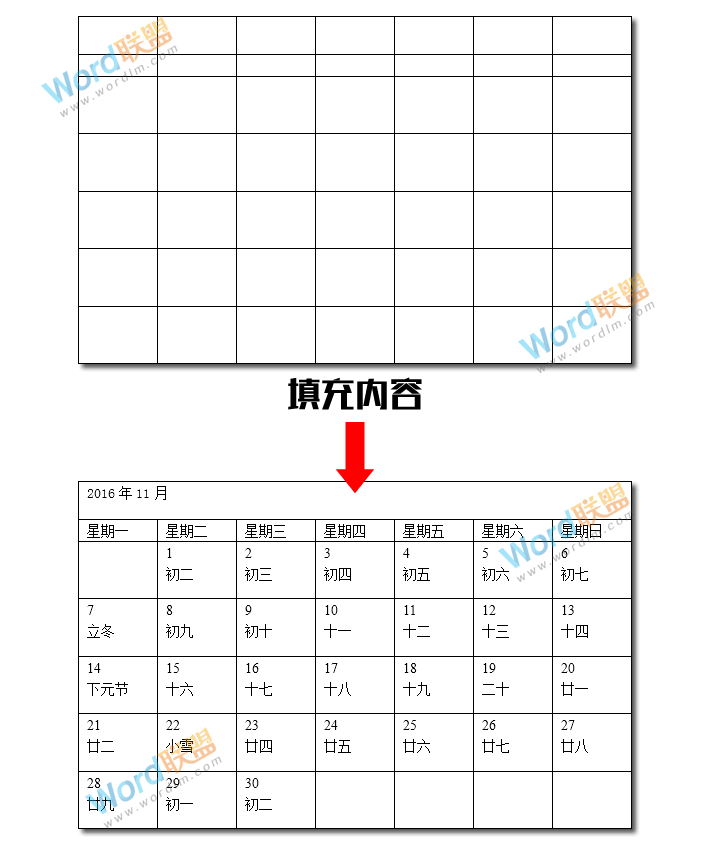
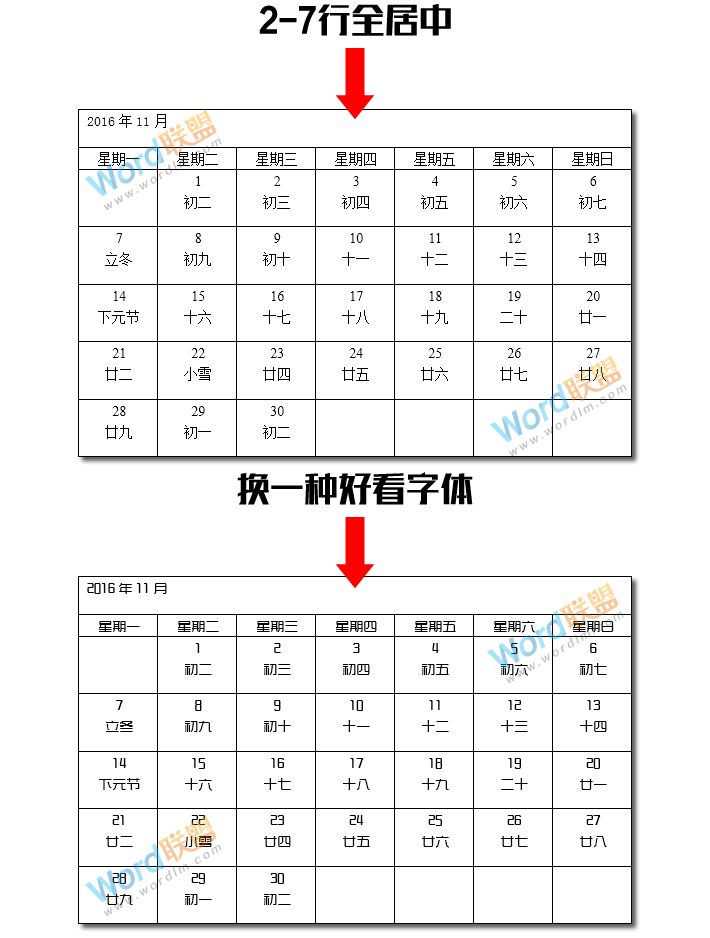
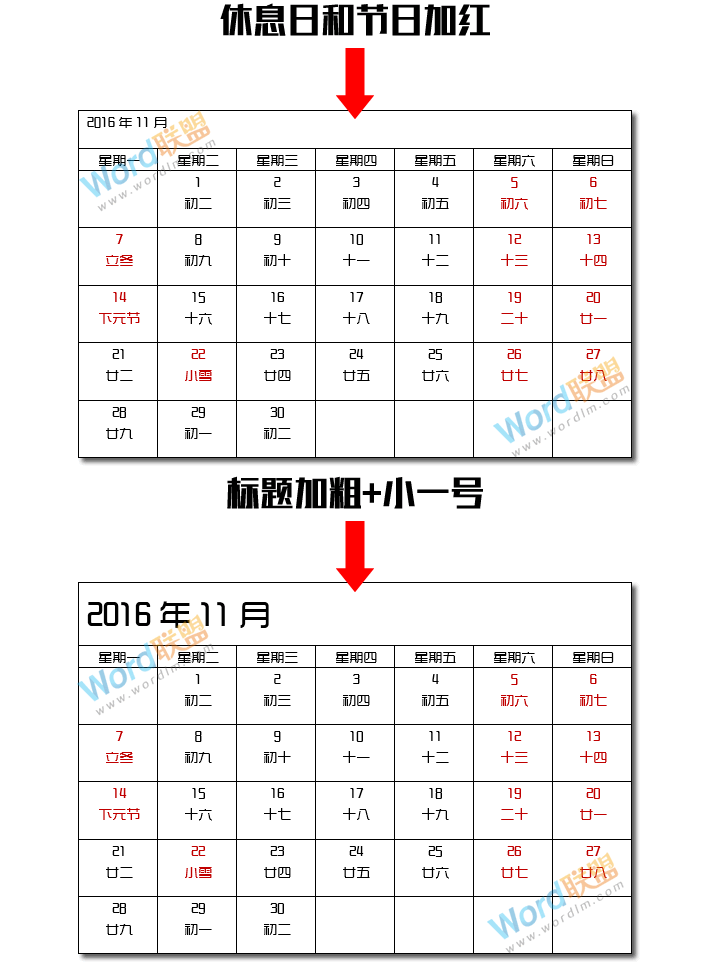
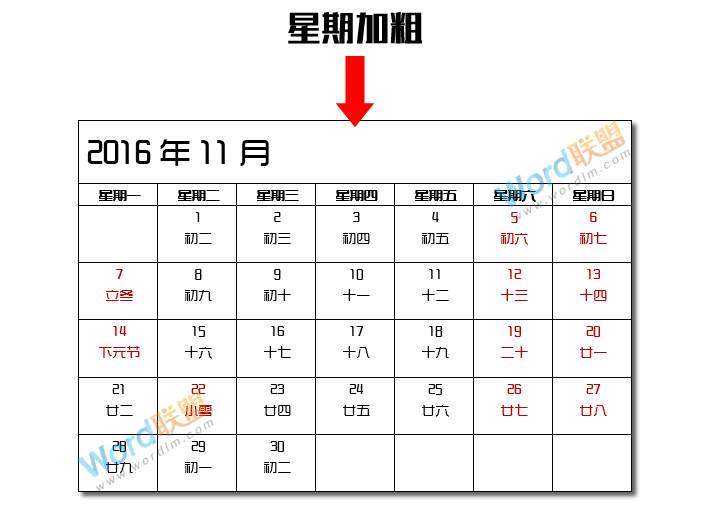
表格上色
步骤一、点击表格右上方控制点,选中整个表格,然后【右键】-【表格属性】-【边框和底纹】。
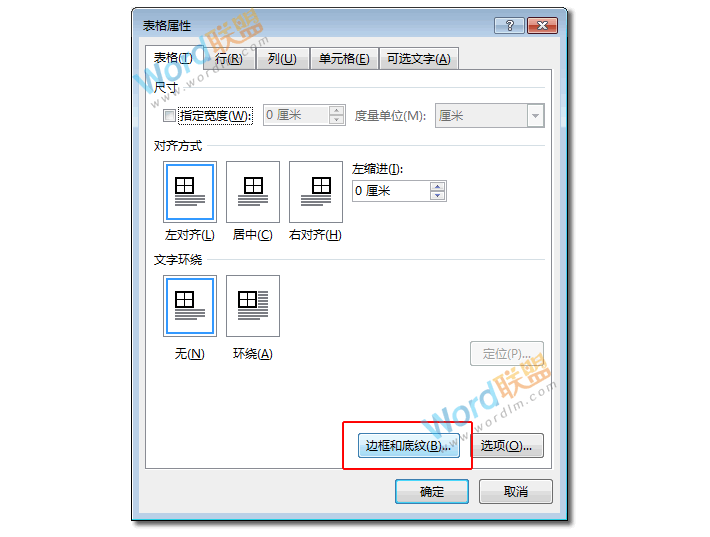
步骤二、在弹出的边框和底纹对话框中,我们给边框设置一种自己喜欢的颜色,确定。
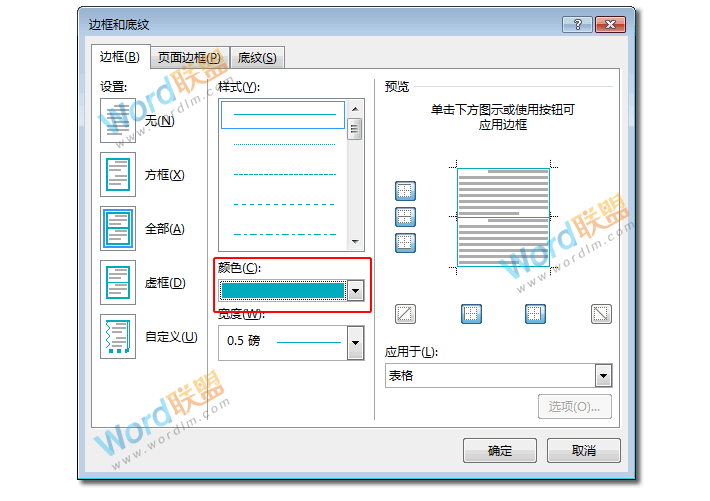
步骤三、选中第一行和第二行,在【开始】-【段落】-【底纹】中,为其设置与边框一致的颜色。
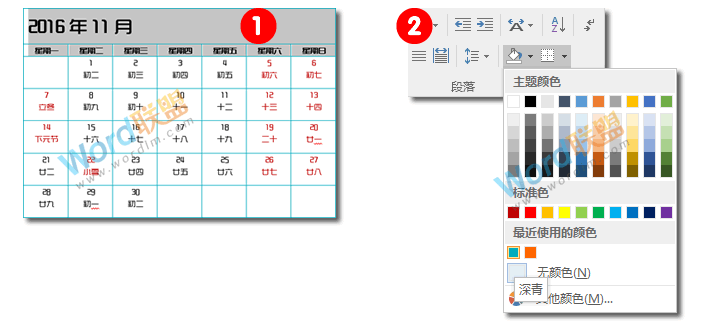
步骤四、最后选中第一行和第二行,将这两行中的文字颜色改成【白色】就大功告成了!
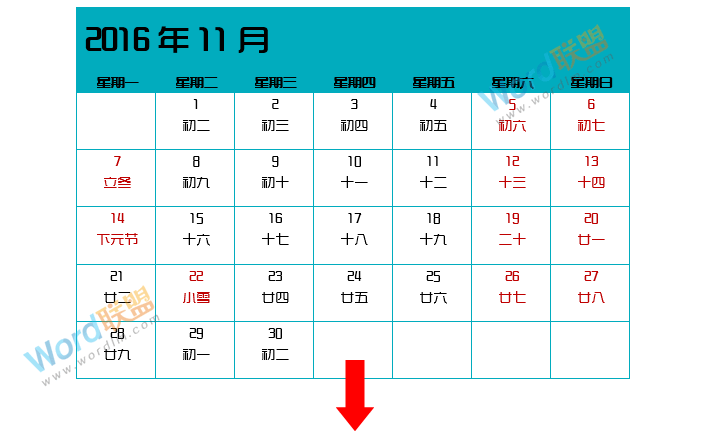
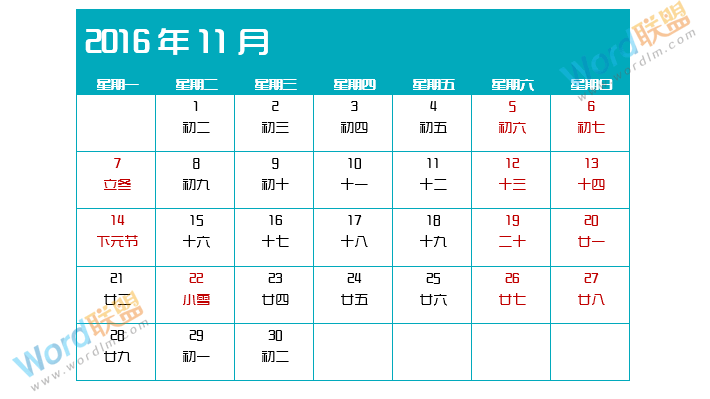
相关文章


