「超详细」Word邮件合并-手把手教你群发邀请函信

许多公司经常邀请用户来参与各种会议的时候,都会给用户发送一些邀请函。如果一个一个发送的话,那就很耽误时间了,这时候,我们可以直接利用一些群发工具来实现。比如在Word中就可以快速给用户群发邀请函或各种信息。所以今天,易老师就来为大家详细的介绍一下Word中群发邮件的方法。
前期准备
1、Word软件
2、Excel软件
3、Outlook软件
这三块软件都是Office中的组件,如果你安装了Office,那么你可以在开始程序中找一下,当中肯定会带有这款软件。Word和Excel我就不多说了,Outlook是电子邮件工具,相信有不少人也都了解这款软件。
Outlook软件说明
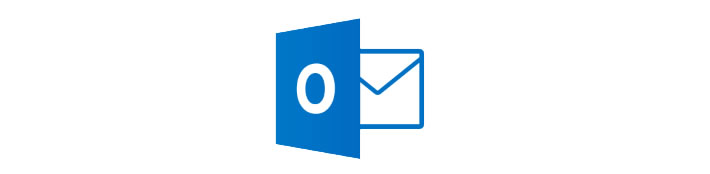
要想通过Word来群发邮件,我们必须先要登录Outlook软件。当然,若你想通过QQ或163等其他邮箱进行登录Outlook,那也是可以的。不过那需要设置一下客户端和服务端。具体的设置,各家邮箱官网上都有帮助中心的,大家不妨去找一找。或者查看下方:
QQ邮箱Outlook登录设置:
(进入查看设置方法)
163邮箱Outlook登录设置:
(进入查看设置方法)
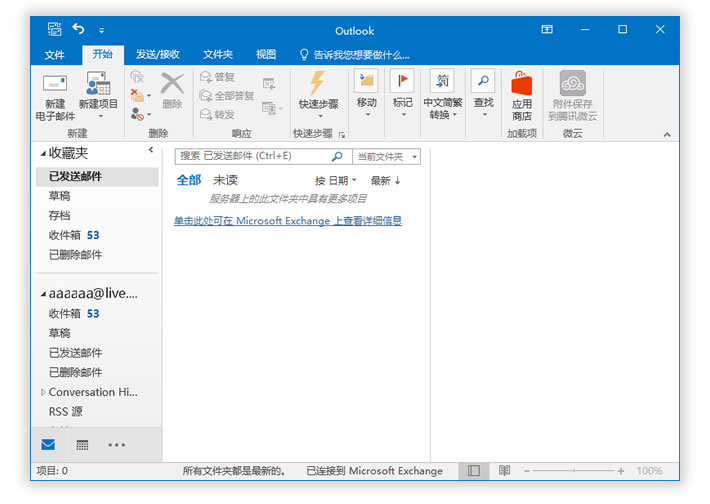
Excel表格准备
我这里为了给大家演示,就做一个简单的邀请函来群发效果。主要也就是在Word中通过邮件合并的方法实现,所以表格的数据信息是必不可少的,我给大家看一下我的原始表格吧!
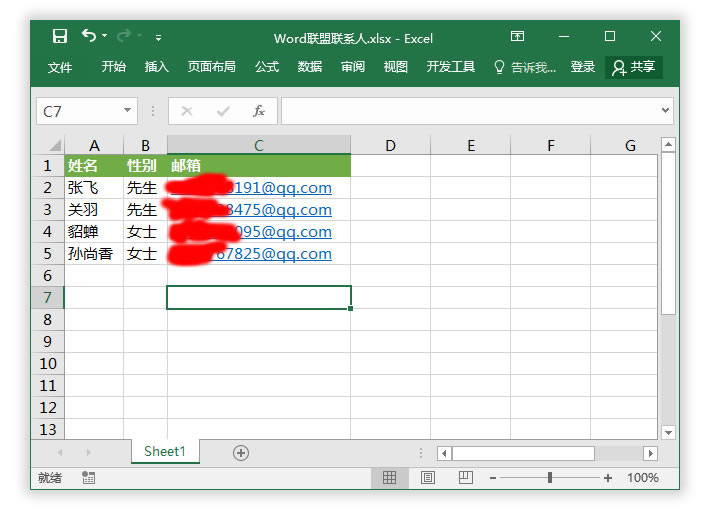
Word邀请函模板
这里主要是为了演示,所以我简单的做了一个邀请函。我要变动的信息也就是在【你好!】的前面加上【姓名】和【性别】信息。
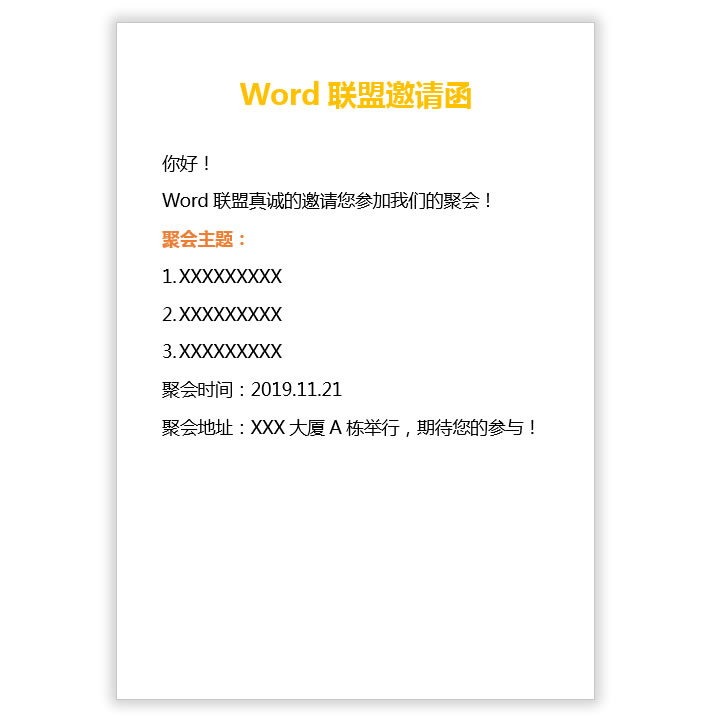
开始操作
1、在开始操作之前,请务必先关闭掉Excel数据表格。
2、【邮件】-【开始邮件合并】-【选择收件人】-【使用现有列表】-然后插入数据表格【确定】,【插入合并域】将姓名和性别插入到你好的前面。点击【完成】-【完成并合并】-【发送电子邮件】。在弹出的【合并到电子邮件】中将【收件人】设为【邮箱】,然后录入主题,确定即可。
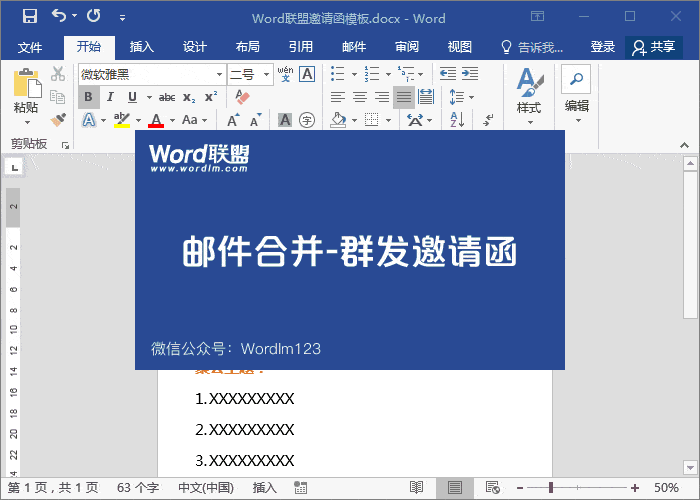
我已经群发完了,打开Outlook软件,我们就可以看到【已发送邮件】刚刚群发的几个邀请函。
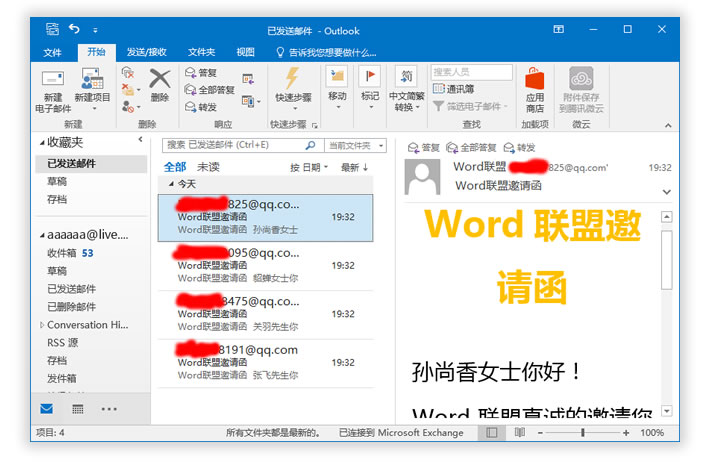
群发给用户的信件,我们可以看一下,已经成功收到!
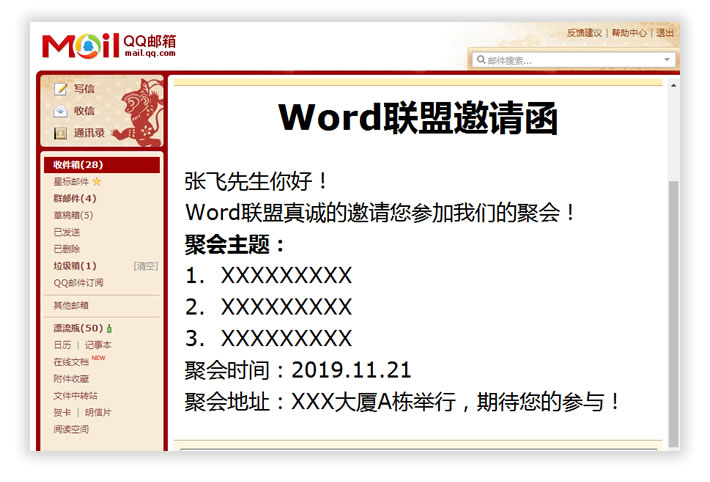
「更多邮件合并教程」
○《3分钟完成数万数据 | 邮件合并制作成绩单》
○《Word邮件合并案例-批量制作工资条》
○《Word邮件合并带照片 - 批量生成准考证》
相关文章


