新年到,福到,教你用Word制作倒福!

在新年来临之际,先祝贺大家新年快乐!大街上满是喜庆的的红色,各种对联,灯笼,还有倒福,完全衬托出了节日的气氛。在这里,我也来给大家送祝福,今天的主题就是利用Word来给大家制作一个电子版的倒“福”字,大家可以跟我一起来动手制作,然后通过网络分享给你的亲朋好友!
插入矩形
步骤一、选择【插入】选项卡,然后在【插图】选项组中点击【形状】,在【基本形状】装插入【椭圆】。(按住Shift键不放,然后用鼠标左键拖动即可画出一个正菱形。
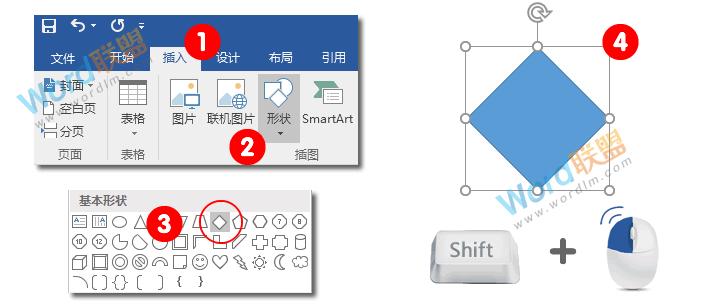
步骤二、选中刚刚画好的菱形点击【绘图工具】下的【格式】,在【形状样式】选项组中将【形状填充】设置为【红色】,【形状轮廓】中设置为【无轮廓】。
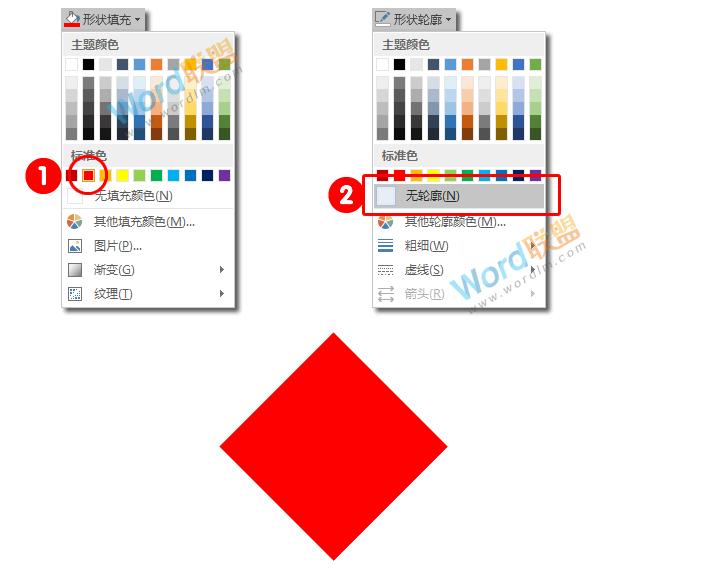
插入福字
步骤一、打开【插入】选项卡,在【文本】选项组中找到【文本框】,然后选择【绘制文本框】按钮。
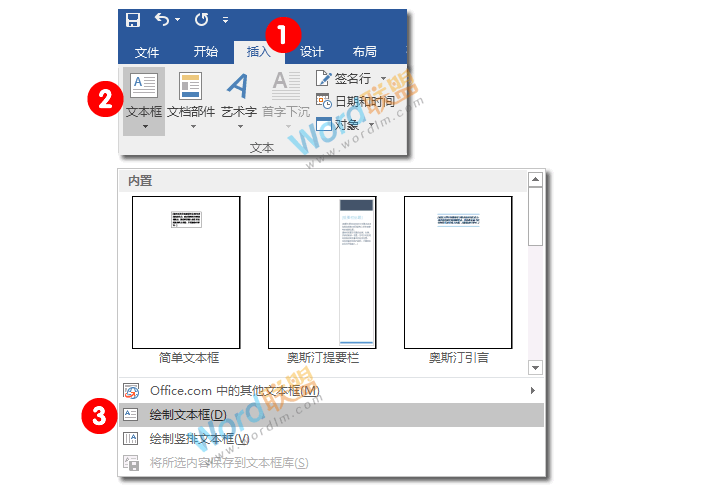
步骤二、点击文档空白处,在出现的文本框中输入【福】字,将字体设为【宋体】,字号设为【100】当然这个字号根据你的菱形大小来决定的,字体颜色设为【黄色】,最后【加粗】。
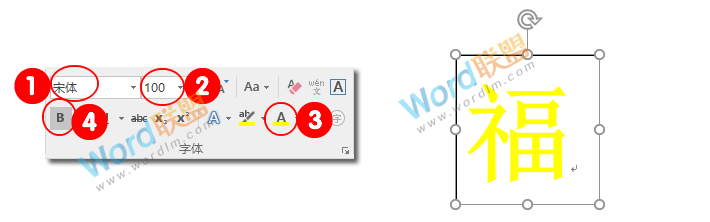
步骤三、选中福字文本框,打开【绘图工具】中【格式】选项卡,在【形状样式】中将【形状填充】设为【无填充颜色】,然后将【形状轮廓】设置为【无轮廓】。即可去掉文本框的边框和填充色,让文本框看起来是透明的!
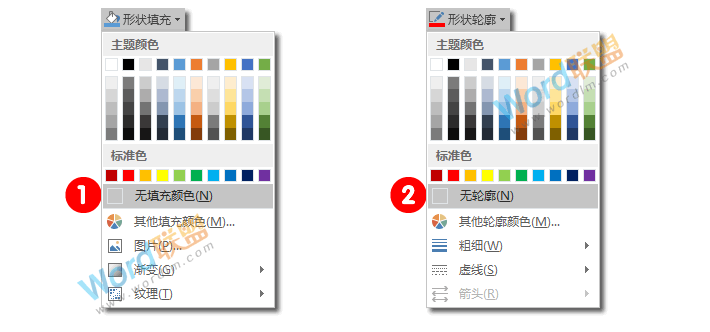
步骤四、选中文本框,然后点击【绘图工具】下面的【格式】选项卡,在【排列】中点击【旋转】,然后选择【垂直翻转】。此时,福字就倒过来了!
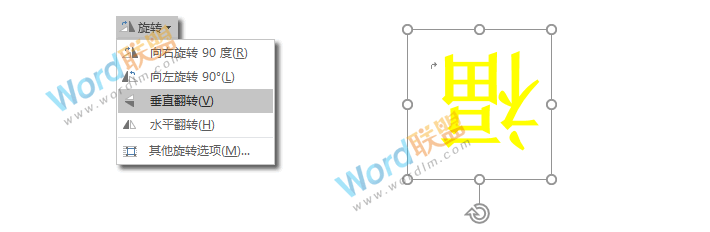
组合
步骤一、按住键盘上的Ctrl键盘不放,然后用鼠标左键点选菱形和倒福,即可将两个对象同时选中。
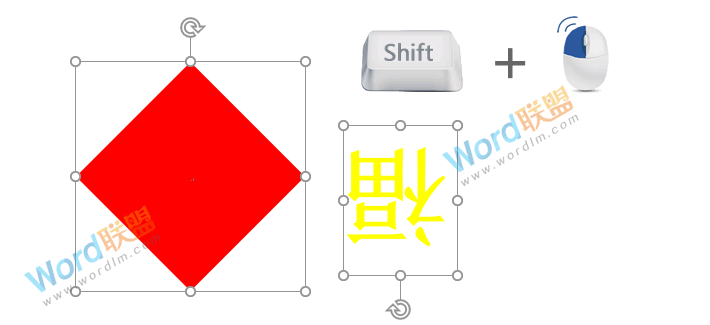
步骤二、将两个对象全部选中后,我们打开【格式】选项卡,然后点击【排列】选项组中的【对齐】,进行【水平居中】和【垂直居中】对齐!
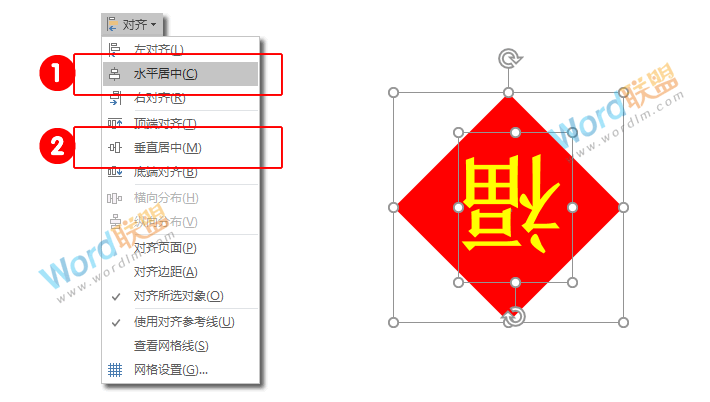
步骤三、如果觉得不满意可以稍作调整,现在这个倒福就已经制作完毕!

相关文章


